Voici la procédure permettant de configurer Excel (Office 365) pour récupérer les données d'Inqom dans les feuilles de travail inclues dans le dossier de révision.
Utilisateur Office 365, consultez cet article dédié à la configuration sur votre bureau : Utilisateur Office 365 - configurez Excel
Prérequis
Vous devez disposer de l'une des licences suivantes :
- Microsoft 365 Apps for Enterprise
- Microsoft 365 Business Standard
- Microsoft 365 Business Premium
- Microsoft 365 E3 / E5
⚠️ Veuillez noter que ces licences doivent être dans une version qui ne dépasse pas un an par rapport à la version actuellement commercialisée.
Les licences suivantes ne permettent pas d'utiliser l'add-in présenté dans cet article :
- Personnelles/Familiales : Microsoft 365 Personnel, Famille
- Basique entreprises : Business Basic, Business Essentials, Apps for Business
- Perpétuelles : Office 2016, 2019, 2021 Standard/Professional
- Éducation/Gratuites : Education A1, Developer Free Account
🔎 Déterminer le type de licence de votre produit Microsoft Office
Sur Windows
Si vous avez Windows, ouvrez un document Word, sélectionnez Fichier dans le coin supérieur gauche, puis cliquez sur Compte ou Aide dans la barre de navigation gauche.
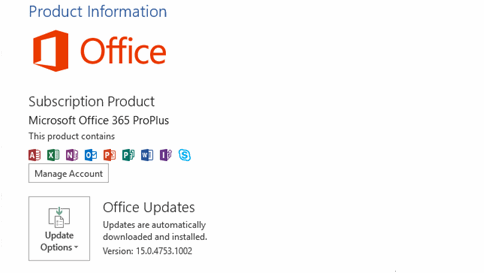
Vous verrez votre version et vos informations d’Office sous Informations sur le produit, dans la partie droite de la fenêtre.
Sur MAC
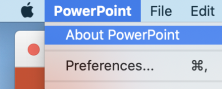 Pour déterminer le type de licence d’abonnement Office, ouvrez une application Office (telle que PowerPoint), sélectionnez le nom de l’application dans le menu, puis À propos de (application).
Pour déterminer le type de licence d’abonnement Office, ouvrez une application Office (telle que PowerPoint), sélectionnez le nom de l’application dans le menu, puis À propos de (application).
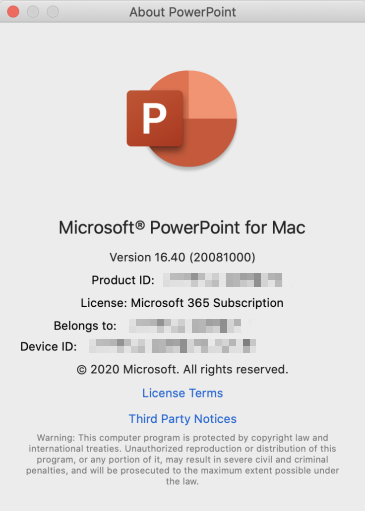
Le type de licence s’affiche sous l’ID de produit :
Si vous ne voyez pas Fichier > ou Fichier > aide, vous utilisez peut-être une version antérieure d’Office.
➡️ Consultez cet article pour plus d’informations.
Déploiement de l'add-in par l’administrateur du Microsoft office
Accédez au Centre d’administration, Paramètres la page > Des modules. Si vous ne voyez pas la page de l’application, rendez-vous sur la page Paramètres applications > intégrées.

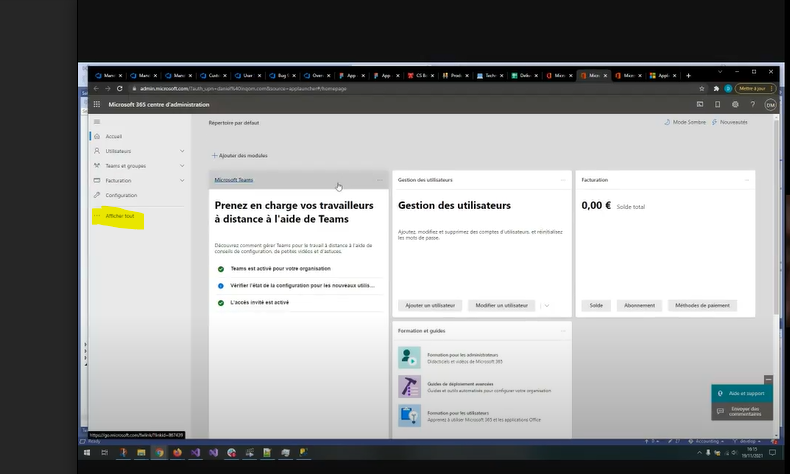
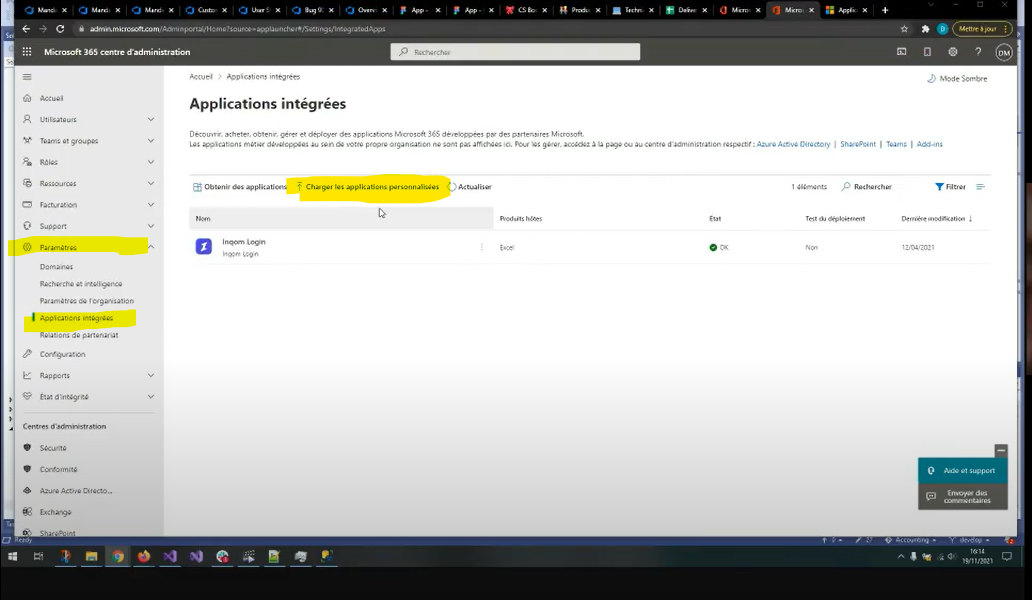
Sélectionnez Déployer le add-in en haut de la page, puis sélectionnez Suivant. Chargez ensuite le fichier ci-contre : Manifest Add-in Inqom.
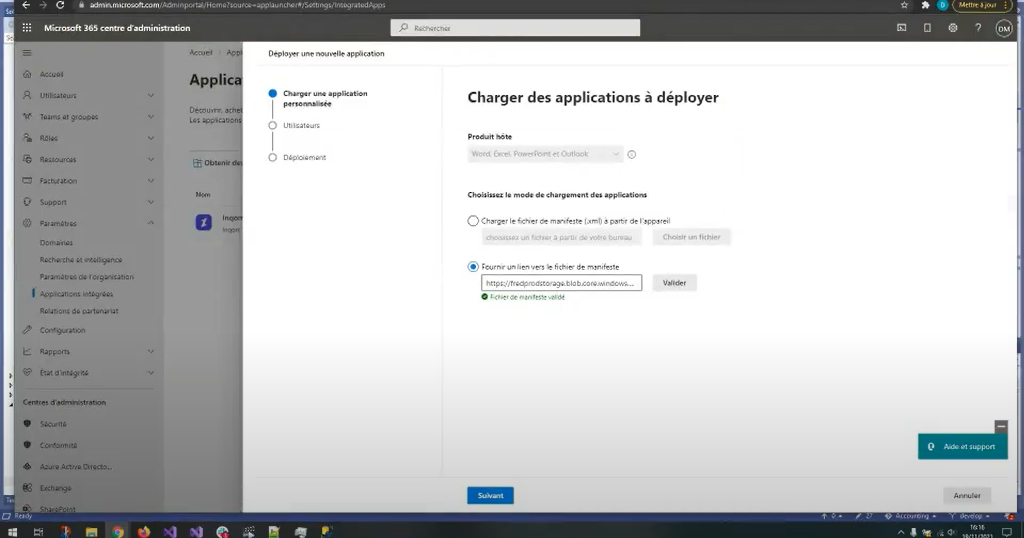
Notes
Vous pouvez également déployer des applications intégrées dans le Centre d’administration. Les applications intégrées sont visibles par les administrateurs Exchange général et les administrateurs.
Si vous ne voyez pas les étapes ci-dessus, consultez la section Déploiement centralisé en Paramètres applications intégrées. En haut de la page Applications intégrées, choisissez Les applications.
Sur l'étape "Ajouter des utilisateurs", sélectionnez "Tout le monde", "Utilisateurs/groupes spécifiques" ou "Moi uniquement" pour spécifier les personnes qui pourront utiliser l'add-in. Utilisez la zone de recherche pour indiquer des utilisateurs ou des groupes spécifiques.
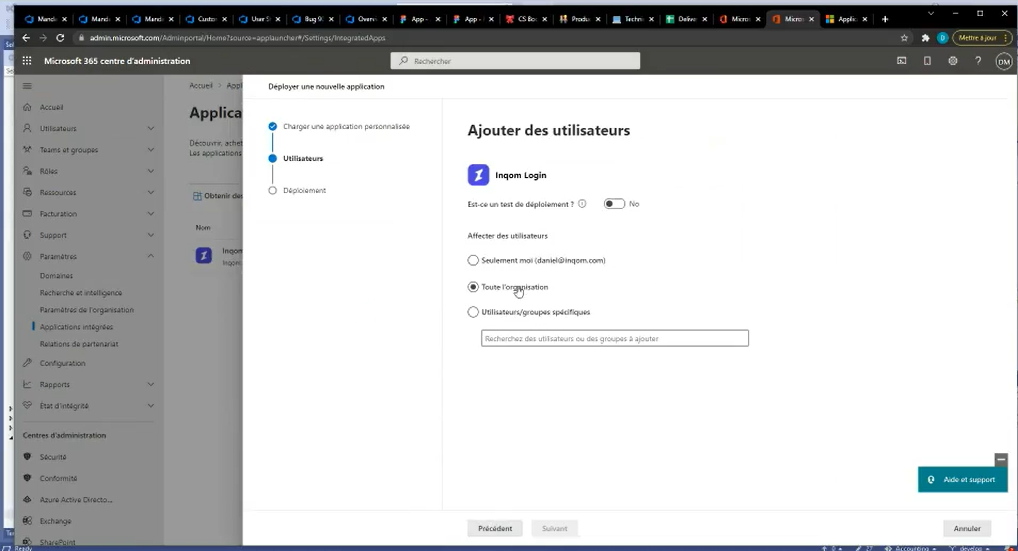
Points à considérer lors de l'affectation d'un complément à des utilisateurs et groupes
Les administrateurs globaux et Exchange administrateurs peuvent affecter un module à tout le monde ou à des utilisateurs et groupes spécifiques. Chaque option a des conséquences spécifiques :
- Tout le monde Cette option affecte le add-in à tous les utilisateurs de l’organisation. Utilisez-la avec parcimonie et uniquement pour les compléments qui sont réellement universels pour l'ensemble de votre organisation.
- Utilisateurs Si vous affectez un add-in à un utilisateur individuel, puis déployez le module sur un nouvel utilisateur, vous devez d’abord ajouter le nouvel utilisateur.
- Groupes Si vous affectez un add-in à un groupe, le module est automatiquement attribué aux utilisateurs ajoutés au groupe. Lorsqu’un utilisateur est supprimé d’un groupe, il perd l’accès au module. Dans les deux cas, aucune action supplémentaire n’est requise de la part de l’administrateur.
- Moi uniquement Si vous affectez un add-in à vous-même, il est affecté uniquement à votre compte, ce qui est idéal pour tester le module.
L’option la plus efficace pour votre organisation dépend de votre configuration. Toutefois, nous vous recommandons d’effectuer des affectations à l’aide de groupes. En tant qu’administrateur, il peut être plus facile de gérer les modules en utilisant des groupes et en contrôlant l’appartenance à ces groupes plutôt que d’affecter des utilisateurs individuels à chaque fois. Dans certains cas, vous pouvez restreindre l’accès à un petit groupe d’utilisateurs en attribuant des affectations à des utilisateurs spécifiques en attribuant manuellement des utilisateurs.
🔎 Pour en savoir plus sur les autres états qui s’appliquent à un add-in, consultez États de l’application.
Cliquez sur Déployer.

Une coche verte s’affiche lorsque le module est déployé. Suivez les instructions de la page pour tester le add-in.
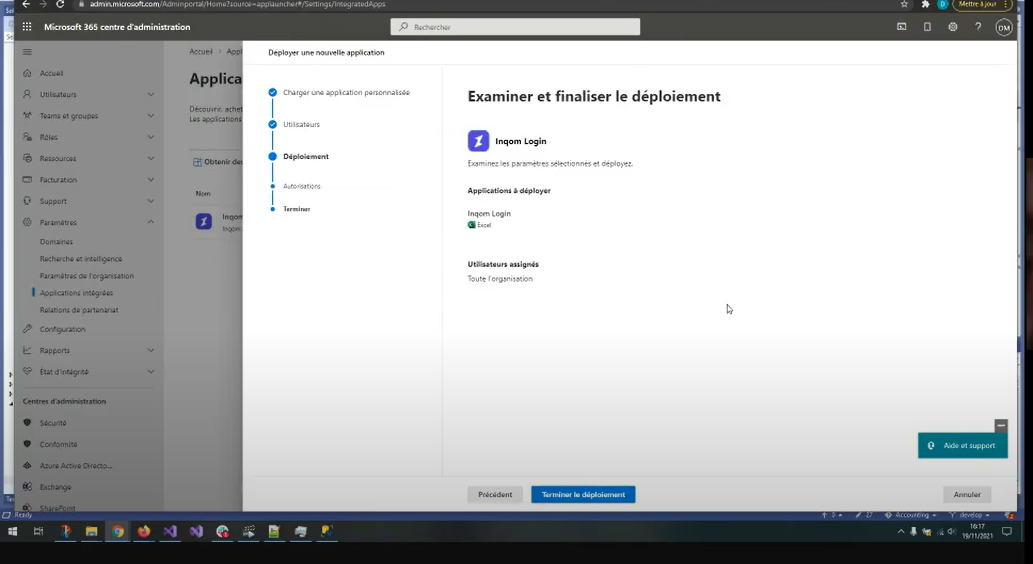
Les collaborateurs devront peut-être redémarrer Office pour afficher l’icône de l'add-in Inqom sur le ruban de l’application. Sans cela, le rafraîchissement automatique de Microsoft peut survenir jusqu’à 24 heures après votre modification… Temps durant lequel les utilisateurs ne verront pas l'add-in.
