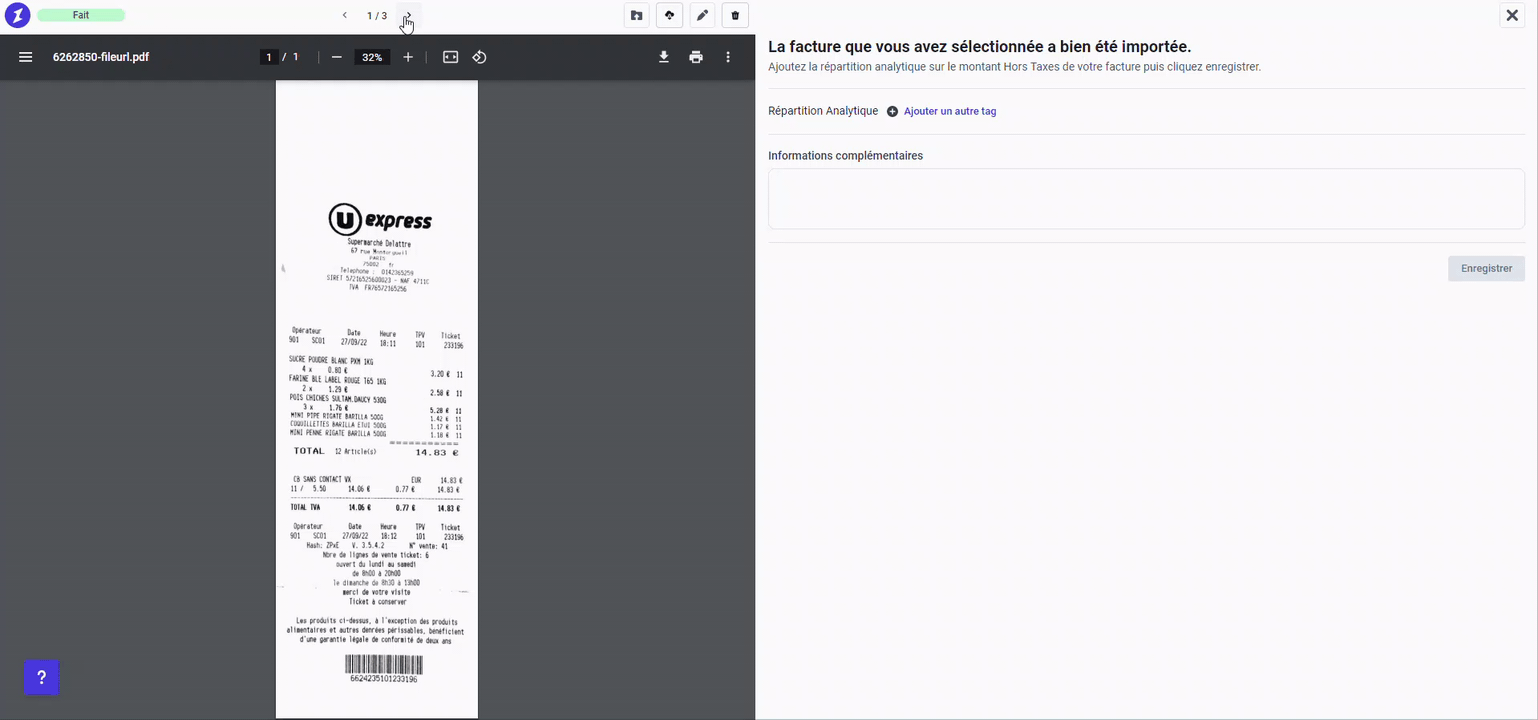Découvrez comment répartir le montant de vos lignes comptables (charges, produits ou autres) grâces à des axes et tags analytiques, puis suivre les dépenses et recettes via vos onglets comptables et tableaux de bord !
Sommaire :
A. Paramétrage de l'analytique
a. Structurer et automatiser l'analytique de votre dossier
b. Importer un FEC avec vos axes et tags analytiques
B. Le périmètre de l'entreprise
1. Onglet Piècesa. Taguer une pièce déposée dans l'onglet pièce
b. Taguer plusieurs pièces en un clic
c. En résumé2. Onglet Banque
C. Le périmètre du chargé de la tenue comptable
1. Vérifications, modifications et dépôts de tags comptablesa. Consulter les tags déposés par l'entreprise
b. Comment corriger un problème de ventilation ?
c. Comment déposer un tag à partir des onglets comptables ?2. Exploiter les données analytiques
Introduction
Véritable outil de prise de décisions pour les chefs d'entreprise, mettre en place une comptabilité analytique sur vos dossiers vous permet de mettre en lumière la comptabilité générale et d’analyser in fine les coûts d’une organisation, en vue d’en optimiser sa rentabilité à moyen terme.
Chez Inqom, nous avons fait le choix de traiter l'analytique sous forme de tags, et non en tant que plan comptable complémentaire. Le but étant de limiter au maximum le paramétrage nécessaire, mais aussi de rendre l'analytique collaboratif. En effet, le chef d'entreprise peut déposer à tout moment des tags et commentaires sur les pièces qu'il dépose en toute autonomie, évitant ainsi les multiples échanges ou dépôts de tags à la volée du comptable. In fine, les utilisateurs peuvent bénéficier de tableaux de bord et états financiers personnalisés.

💡 Le piège de l'analytique est de voir trop grand et de finir par abandonner la tenue analytique, faute de temps. Il est important en premier lieu de bien structurer votre besoin quitte à voir petit, pour ensuite monter en puissance.
1. Paramétrage
Découvrez dans cette vidéo interractive comment paramétrer efficacement votre structure analytique, mais aussi comment automatiser votre répartition analytique !
À retenir :
💬 Un chef d'entreprise ou Directeur Administratif et Financier peut également créer et modifier les axes et tags analytiques à partir de cette fenêtre.
- Vous pouvez utiliser autant d’axes et de tags que nécessaires.
- Les axes ne peuvent être créés qu'à partir de l'onglet paramètres. Les tags, eux, peuvent l'être lors du dépôt de tags (par l'entreprise ou le comptable).
- Vous avez la possibilité de modifier et supprimer les axes et les tags, ou éditer leurs propriétés à tout moment. Les axes et tags qui sont utilisés sur au moins une ligne ne peuvent cependant pas être supprimés.
- Les règles du moteur de règles analytiques sont prioritaires sur les règles du moteur de règles bancaires.
b. Importer un FEC avec ses axes et tags analytiques
Pour importer des écritures avec leur analytique, il est nécessaire de préparer un fichier FEC (format txt ou enregistré en xlsx) que vous aurez agrémenté des colonnes suivantes, dans cet ordre précis :
- une colonne Axe
- une colonne Tag
- Une colonne Valeur.
Cliquez ici pour accéder un fichier d'exemple, n'hésitez pas à vous baser sur ce dernier.
⚠️ Il est nécessaire de multiplier les colonnes analytiques par le nombre d'axes possibles.
Une fois votre FEC prêt, importez-le. Cliquez sur le bouton d'import d'écriture, puis cochez la case indiquant un import d'analytique.
L'import d'écriture avec analytique est quasi identique à l'import classique, seul l'avant-dernier écran change, vous permettant d'établir, au besoin, une table de correspondance entre les tags de votre fichier, et ceux à utiliser parmi ceux déjà créés par vos soins dans Inqom. Une fois l'import effectué, vous retrouverez dans votre onglet journal ou grand livre les écritures avec leurs axes analytiques.
2. Taguer les pièces déposées à partir de l'onglet Pièces
a. Taguer une pièce déposée dans l'onglet Pièces
Si le paramétrage vu dans le point précédent a bien été mis en place, vous pouvez constater qu'une fois que vous rentrez à l'intérieur d'une pièce déposée (en double cliquant sur la ligne ou en cliquant sur la calculatrice de la pièce) l'interface change par rapport à une structure dont la comptabilité n'est pas tenue analytiquement.
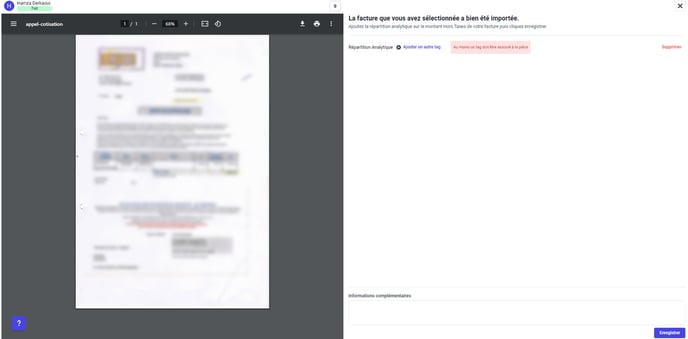 Vue chef d'entreprise.
Vue chef d'entreprise.
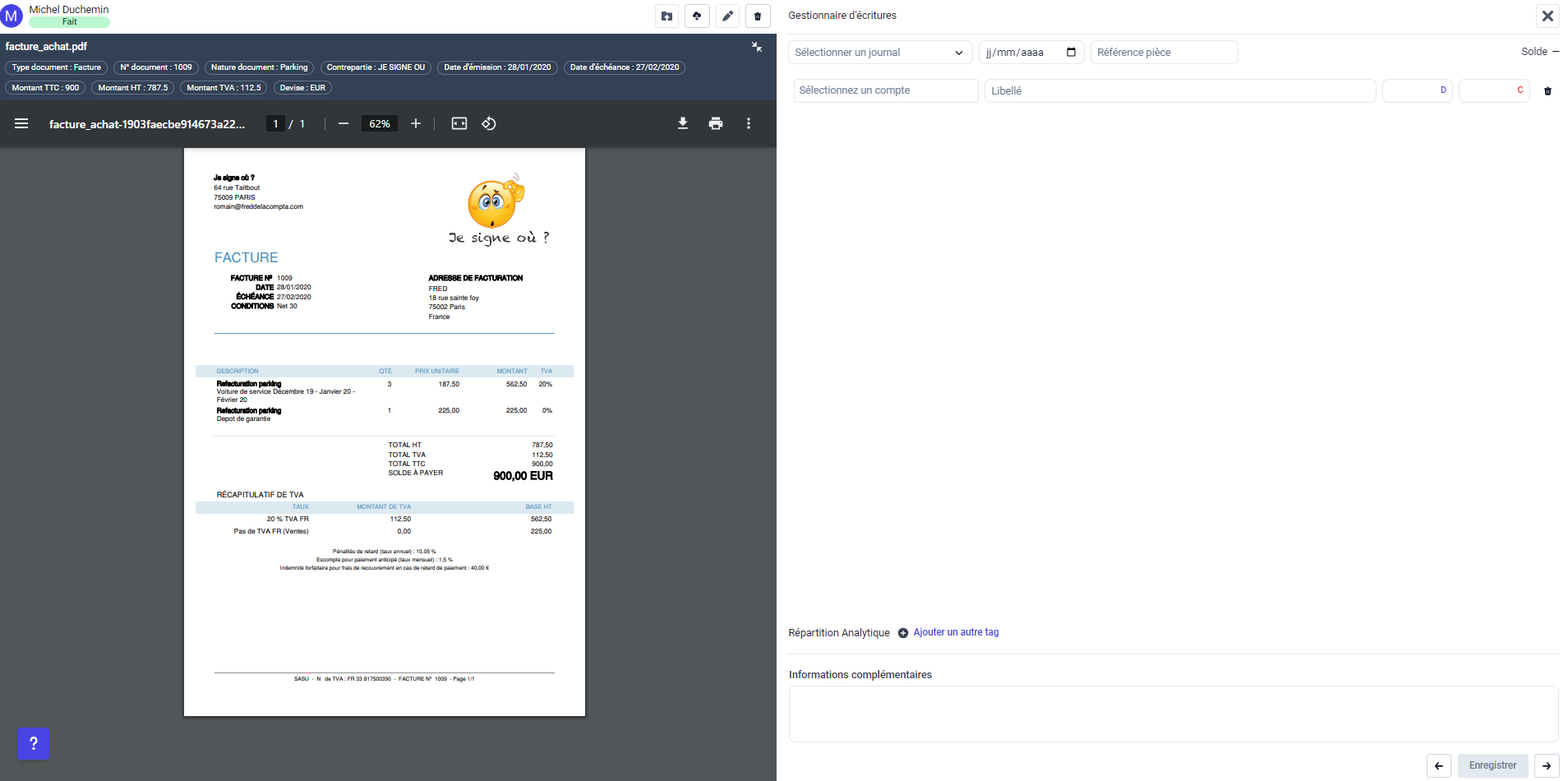
Vue d'un rôle "comptable".
En effet, vous retrouvez les informations habituelles de cet écran nommé "saisie manuelle", mais en bas de page se trouvent des informations liées à votre analytique. En cliquant sur "ajouter un tag", un menu déroulant vous permet de choisir le tag de l'axe de votre choix.
💡Le tag souhaité n'est pas encore créé ? Ce n'est pas un problème, il vous suffit de cliquer sur "créer un nouveau tag" !
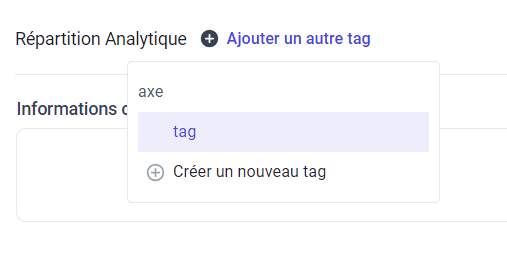
Cette action n'est cependant pas possible pour les axes.
Une fois le tag sélectionné, il est affiché de la manière suivante, afin que vous puissiez gérer sa ventilation. Cette dernière peut être gérée en pourcentage ou en montant :
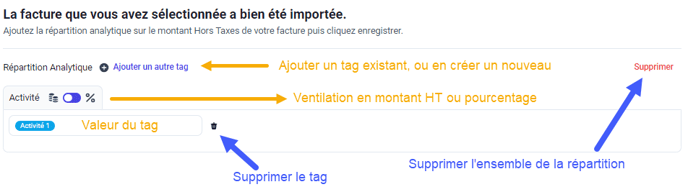
Une fois l'ensemble des tags ventilés, vous pouvez mettre un commentaire en bas de l'écran, puis cliquer sur "Enregistrer". Les tags apparaissent alors sur la ligne du document, dans l'onglet Pièces :

En survolant le tag, le détail de sa ventilation s'affiche en plus grand :
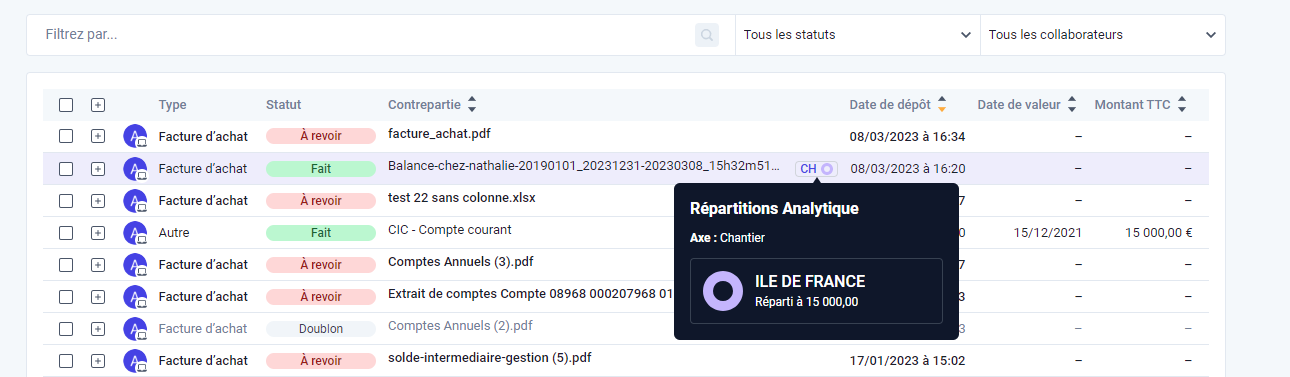
Informations complémentaires :
- les champs liés à l'analytique ne s'affichent que si le paramétrage de l'analytique a été fait en amont dans l'onglet paramètres, sous-onglet analytique (point 1.a vu précédemment).
- Tout utilisateur peut taguer une pièce qu'il dépose. Le but reste cependant que cela soit le chef d'entreprise ou le DAF de l'entreprise qui s'en charge, étant donné qu'ils ont le plus grand niveau de connaissance sur la raison de l'existence de cette pièce comptable.
- A ce jour, seul le dépôt unitaire dans l'onglet Pièces permet d'avoir l'ouverture automatique de cette page pour taguer. L'envoi par application mobile, par mail ou le fait de déposer plusieurs pièces à la fois dans l'onglet pièces sont donc exclus de ce processus. Il faudra utiliser les autres techniques présentées plus bas dans cette page.
- Tant qu'aucune écriture n'est générée, le tag est contenu sur le document en lui-même.
b. Taguer plusieurs pièces en un clic
Pour ajouter un ou plusieurs tags à un ensemble de pièces rapidement, il vous suffit de sélectionner les pièces concernées en les cochant, puis de cliquer sur l'étiquette présente dans votre barre de tâches :
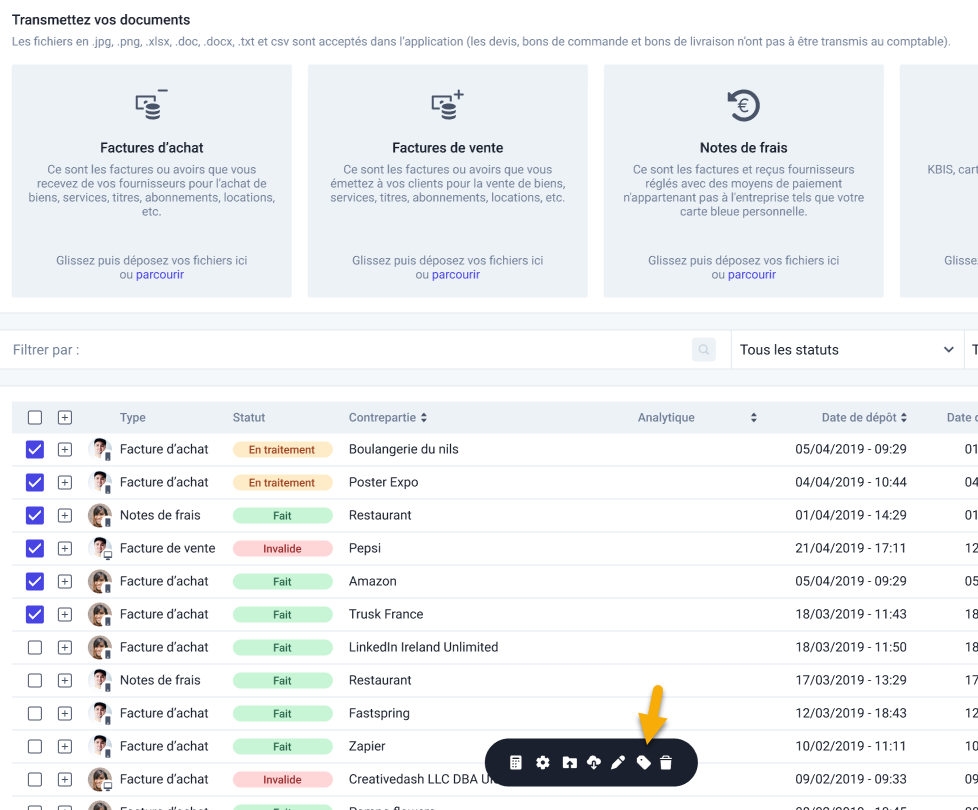
A la manière du dépôt unitaire, une fenêtre s'affiche alors, vous permettant sur la gauche de visualiser l'ensemble des pièces sélectionnées, et sur la droite d'apposer les tags nécessaires et de les commenter. Une fois cela fait, il vous suffit de cliquer sur "Enregistrer" pour les retrouver alors sur les lignes des pièces concernées !
💡 Il y a eu une erreur, vous ne devez pas mettre d'analytique sur cette pièce ? Il suffit de cliquer pour modifier le tag et supprimer la ventilation avant de valider !
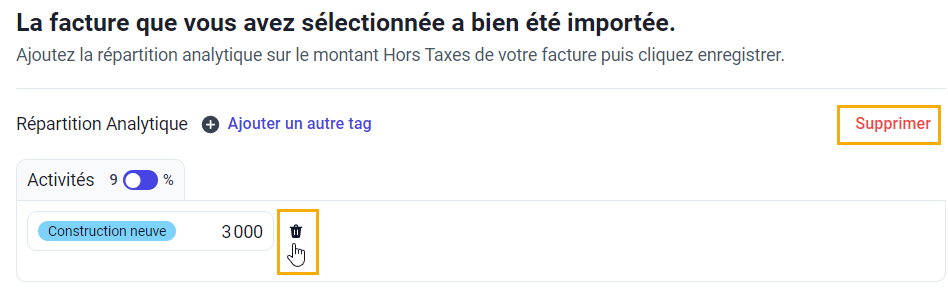
c. En résumé
Deux cheminements sont possibles, selon le mode de dépôt du client. Dans un premier cas (le dépôt d'une simple pièce via l'onglet Pièces), une fenêtre pop-up s'ouvre pour lui permettre de taguer le document. Dans les autres cas, il lui suffit de taguer unitairement ou en masse les pièces à partir du bouton ![]() présent sur la barre de tâches.
présent sur la barre de tâches.
| Type de dépôt de pièce(s) |
Tâches de l'entreprise | ||
| Etape 1 : | Etape 2 : | Etape 3 : | |
| Unitaire, via l'onglet Pièces | Le chef d’entreprise dépose la pièce. |
Le chef d'entreprise tague la pièce à l'aide de la fenêtre qui s'ouvre après import. | Le chef d’entreprise dépose la pièce sur l’onglet Pièces et la tague lors du dépôt. |
| Multiple à partir de l'onglet Pièces, ou tout type de dépôt via l'application mobile, ou par mail | Le chef d'entreprise dépose sa / ses pièces |
Le chef d'entreprise coche l'ensemble des pièces souhaitées, puis clique sur |
|
2. Onglet Banque
a. Taguer les transactions
Les dossiers en comptabilité de trésorerie peuvent taguer les transactions depuis l'onglet Banque. Pour ajouter un tag, cliquez sur la transaction souhaitée, puis dans le panneau de droite, sélectionnez "Ajouter un tag". Une fois la modification sauvegardée, le tag apparaîtra sur la transaction, dans la colonne "Analytique".
C. Le périmètre du chargé de la tenue comptable
Dans notre philosophie, le chef d'entreprise est la personne la plus à-même de savoir quel tag analytique doit être apposé sur ses différentes factures : c'est donc à lui et son entreprise qu'incombe la mise en place des tags sur les pièces comptables. Le responsable de la tenue comptable (cabinet, DAF interne) a pour sa part mission :
- de vérifier et de corriger si besoin les tags en cas d'erreur de ventilation détectée par Inqom,
- de modifier la ventilation faite par l'entreprise s'il est nécessaire de modifier l'écriture afin d'éclater une ligne tenue analytiquement en plusieurs lignes de compte d'une même classe,
- de vérifier que l'ensemble des tags ont bien été indiqués par le chef d'entreprise et de le relancer si besoin,
- de déposer dans des cas mineurs des tags à partir des onglets comptables,
- de fournir les différents éléments synthétiques résultant de l'analytique mis en place (états financiers...).
Ces différentes actions sont explicitées ci-dessous.
1. Vérification, modification et dépôt de tags comptables
a. Consulter les tags déposés par l'entreprise
Il est possible de consulter l'ensemble des tags déposés dans différents onglets d'Inqom:
Dans l'onglet Pièces :

Dans l'onglet Journal / Grand livre :

⚠️ Pour afficher les tags analytiques dans l'onglet Journal ou Grand livre, sélectionnez la vue Analytique.
💡 Il est possible de filtrer les lignes affichées selon les axes et/ou tags :

b. Comment corriger un problème de ventilation ?
La répartition analytique peut se faire en pourcentage ou en montant.
- Dans le cas de l'utilisation du pourcentage, un contrôle existe à la saisie de la ventilation afin de s'assurer qu'elle ne dépasse pas les 100%.
- Pour une répartition en montant, un contrôle est fait après génération de l'écriture afin de s'assurer que le montant total réparti est équivalent ou inférieur au montant de la facture. Si ce n'est pas le cas, le tag passe en rouge :

Il suffit alors de cliquer sur le tag ou de double-cliquer sur la ligne pour modifier la ventilation.
c. Comment déposer un tag à partir des onglets comptables ?
Pour ventiler le montant d’une ou plusieurs lignes selon le(s) axe(s) défini(s) dans l'onglet Journal ou Grand livre, vous avez deux options :
1. vous pouvez utiliser la méthode actuelle en sélectionnant une ou plusieurs lignes puis en cliquant sur le bouton "..." dans la barre d'action et ensuite sur ajouter un tag.
2. pour modifier une seule écriture vous pouvez double-cliquer sur votre ligne et vous aurez alors accès à l'interface vous permettant de modifier l'écriture et surtout de saisir des axes et tags analytiques.
2. Exploiter les données analytiques
a. Etats financiers
A partir de l'onglet Etats financiers, il est possible d'avoir accès à une vue analytique avec votre Compte de Résultat et votre Solde Intermédiaire de Gestion, permettant de filtrer les états financiers selon un ou plusieurs axes, ou des tags spécifiques, en cumulé ou en comparé.
b. Accueil
Un widget spécifique à l'analytique a été ajouté à votre onglet Accueil ! Grâce à ce dernier, vous pourrez voir le nombre de tags en erreur, ainsi que le nombre d'écritures nécessitant d'être taguées analytiquement.