Sommaire :
Comment transmettre des pièces comptables à Inqom ?
Où retrouver les pièces transmises ?
Les différents statuts des pièces
Le document est en statut "à revoir", pourquoi ?
Quelles actions sont possibles sur l'onglet Pièces ?
Comment transmettre des pièces comptables dans Inqom ?
✋ Formats de documents acceptés par l’intelligence artificielle pour la génération d'écriture à partir d'une pièce : .jpg, .png, .pdf.
Vous pouvez cependant joindre des fichiers .xls, .xlsx, .doc, .docx, .txt et .csv pour les stocker dans Inqom.
⚠️Le format .zip n'est pas supporté : il est nécessaire d'extraire les pièces présentes dans le fichier compressé pour pouvoir intégrer les justificatifs dans Inqom.
1. Depuis le Site Web
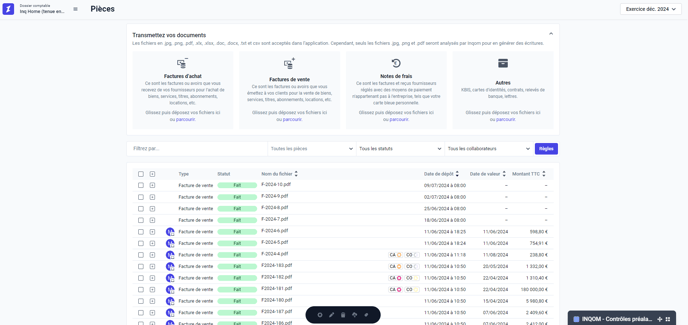
- Rendez-vous dans le dossier concerné, puis allez dans l'onglet "Pièces".
- Cliquez sur la nature des documents souhaitée pour sélectionner un ou plusieurs fichiers sur votre ordinateur, ou faites simplement un glisser-déposer des documents dans l'encart correspondant.
2. Via l'Application mobile Inqom
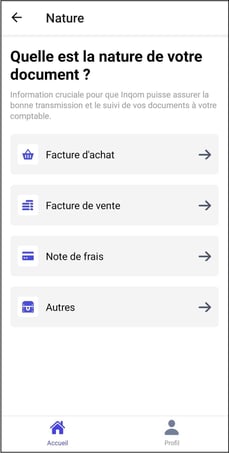
- L'application est gratuite et disponible sur l'Appstore et GooglePlay.
- Connectez-vous avec vos identifiants Inqom, choisissez la société (si vous êtes affecté à plusieurs dossiers), puis sélectionnez la nature du document.
- Vous pouvez alors prendre une photo du document, la retravailler (recadrer, pivoter), et l'envoyer en un clic dans Inqom.
3. Par e-mail
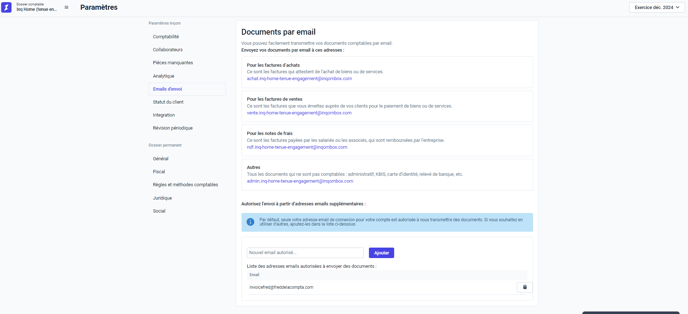
- Dans les paramètres du dossier, sous-onglet "E-mail d'envoi", vous trouverez différentes adresses mail correspondant à chaque nature de document. Toute personne assignée au dossier peut envoyer des pièces par email en indiquant l'une de ces adresses email comme destinataire.
- Plusieurs pièces jointes sont possibles (tant que la limite de poids de votre email n'est pas atteinte). Les factures incluses dans le corps de l'e-mail (en HTML) sont également prises en charge.
-
Pour permettre à une personne externe, à un logiciel ou à un scanner d'envoyer des pièces sans créer un accès à Inqom, ajoutez leur adresse e-mail à la liste blanche présente dans les paramètres.
-
Pour automatiser l'envoi de vos pièces jointes par e-mail, vous pouvez configurer des règles de redirection. Celles-ci permettent de transférer automatiquement les e-mails de vos fournisseurs ou les e-mails envoyés à vos clients vers les boîtes de réception fournies par Inqom.
Lors de la configuration de ces règles, certains services de messagerie envoient un e-mail de validation. Ces messages de confirmation sont automatiquement redirigés vers l'adresse e-mail de l'utilisateur qui a créé la règle.
⚠️ Vous avez changé le nom de votre dossier ? Les adresses mails seront elles aussi modifiées !
Il est important de noter que les utilisateurs ayant le rôle d'employé ne peuvent pas consulter les pièces qu'ils ont envoyées par e-mail dans l'onglet Pièces.
💡Il est également possible de récupérer des pièces comptables à l'aide d'un connecteurs (exemple : Chaintrust,Sellsy...) ou encore via notre module de facturation. Rendez-vous sur la marketplace de votre dossier.
⚠️ Inqom découpe automatiquement vos pièces déposées en masse. Il est toutefois déconseillé de procéder ainsi: le temps de traitement sera rallongé et l'objectif reste de récupérer les factures au fil de l'eau pour étaler votre charge de travail.
Où retrouver les pièces transmises ?
Quelle que soit la méthode d'envoi, les pièces seront visibles dans la liste des documents en bas de l'onglet "Pièces" dès leur réception. Inqom analysera chaque pièce et générera une écriture comptable si elle est éligible.
💡 Sur Inqom, la devise utilisée est exclusivement l'euro. Si vous déposez une pièce en devise étrangère, Inqom convertira les montants en euros en se basant sur le taux de change en vigueur à la date d'émission de la facture (source ici). Dans les rares cas où cette information n'est pas présente sur le document, le taux utilisé sera celui du jour de traitement de l'écriture par Inqom.
Les différents statuts des pièces
- Réceptionné : Inqom vous confirme la réception de la pièce.
- En traitement : la pièce est en cours d'analyse pour générer une écriture. Le traitement prend moins de 24 heures.
- Fait : la pièce a été traitée et une écriture correspondante a été générée. Vous pouvez retrouver cette écriture dans l'onglet Journal ou Grand Livre.
- À revoir : la pièce est considérée comme n'exigeant pas de génération d'écriture (nature "autres") ou Inqom n'est pas en mesure d'en créer une. Le comptable devra vérifier ces documents et, si nécessaire, saisir une écriture manuellement. Consultez le chapitre suivant pour comprendre les raisons de ce statut.
- Supprimé : vous avez supprimé une pièce (par exemple, un doublon), mais vous pouvez toujours la consulter.
- Doublon : Inqom détecte les doublons (même fichier ou même contenu sur deux fichiers différents). Vous pouvez également consulter la pièce originale pour comparaison.
Schémas d'écriture générés par l'IA :
-
Facture d'achat :
- Compte 401 Fournisseurs
- Compte 606 Charges
- Compte 4456 TVA déductible
-
Note de frais :
- Compte 467 Notes de frais
- Compte 606 Charges
- Compte 4456 TVA déductible
-
Facture de vente :
- Compte 411 Clients
- Compte 707 Produits
- Compte 4457 TVA collectée
Le document est en statut "à revoir", pourquoi ?
Le statut "à revoir" signifie que l'intelligence artificielle d'Inqom n'a pas pu générer une écriture comptable à partir de ce document. Plusieurs raisons peuvent conduire une pièce à obtenir ce statut :
- Le document ou certaines parties de celui-ci ne sont pas lisibles : l'image est floue, coupée.
- Dans le cas d'un document de plusieurs pages, toutes les pages ne sont pas présentes dans le fichier.
- L'exercice auquel se rattache le document n'est pas créé.
- L'exercice auquel se rattache le document est protégé ou clôturé.
- Il manque certains éléments nécessaires à la création de l'écriture comptable (date, montants...) ?
- Le document a été déposé dans "Autres".
-
Remarque : dans le cas d'un exercice non-impactable ou non créé, la création ou la déprotection de l'exercice n'entrainera pas le traitement du document. Il faudra supprimer le document dans l'onglet Pièces et l'ajouter à nouveau pour qu'il soit traité.
Si le document en question ne rentre dans aucune des raisons listées ci-dessus, vous pouvez contacter le support d'Inqom qui enquêtera sur cette situation et vous indiquera la raison de ce statut.
Quelles actions sont possibles dans l'onglet Pièces ?
Les filtres

Vous recherchez une pièce ? Plusieurs filtres sont à votre disposition pour vous aider à trouver votre document. N'hésitez pas à les cumuler pour affiner les résultats !
-
Champ "Filtrer par" :
- Tapez des mots-clés présents dans le nom ou le contenu d'une facture.
- Filtrez selon le montant, la nature de la pièce, la date de dépôt... et bien d'autres critères !
-
Champ "Toutes les pièces" :
- Filtrez selon si la pièce a été contrôlée ou non (="vue" ou "non vue").
-
Champ "Tous les statuts" :
- Filtrez selon le statut de traitement de la pièce.
-
Champ "Tous les collaborateurs" :
- Filtrez selon la personne qui a déposé le document.
- Filtrez selon la personne qui a déposé le document.
Les interactions possibles avec les pièces

Cliquez sur le "+" d'une pièce pour en afficher un aperçu et effectuer plusieurs opérations sur le document. Vous pouvez également exécuter ces actions à partir de la barre d'outils après avoir sélectionné les pièces souhaitées.
Voici les opérations disponibles :
-
La calculatrice : accédez à la fenêtre de saisie/modification de l'écriture. Vous pouvez également double-cliquer sur une pièce pour accéder directement à cette fenêtre.
-
La roue crantée : changez le statut d’une pièce comptable. Par exemple, vous pouvez modifier son statut de “À revoir” en “Fait”.
-
Copier dans la GED : stockez l’ensemble des documents administratifs déposés dans la nature "autres" dans l'espace partagé appelé "GED". Pour en savoir plus, consultez l'article dédié à cet onglet.
-
Télécharger : téléchargez la ou les pièces sur votre ordinateur.
-
Crayon : modifiez la nature de la pièce. Attention, l'écriture ne sera pas regénérée.
-
Corbeille : supprimez le(s) document(s).
📖 Le moteur de règles Pièces est accessible à partir de cet onglet, vous permettant de créer des règles d'affectation : cliquez ici pour le découvrir !
📖 Différentes actions liées à la tenue analytique sont disponibles dans l'onglet Pièces. cliquez ici pour en savoir plus.
