Le lettrage dans Inqom combine une profonde compréhension des pièces comptables et des écritures de banque.
Sommaire :
Introduction
Le lettrage manuel
Le lettrage automatique
Le lettrage partiel
Introduction
Inqom propose trois types de lettrages :
Le lettrage manuel : il est effectué manuellement à partir de l'onglet Journal / Grand Livre, ou il provient d'un import d'écritures (Exemple d'icône : ![]() ).
).
Le lettrage automatique : il est réalisé par Inqom lors de la réception d'une nouvelle écriture de banque, de vente ou d'achat (Exemple d'icône : ![]() ). Sur un ou deux exercices. Hors à-nouveaux.
). Sur un ou deux exercices. Hors à-nouveaux.
Le lettrage partiel : créé par vos soins, ce dernier bénéficie d'un écran de suivi dédié où vous pouvez indiquer et consulter sa saturation (Exemple d'icône : ![]() ).
).
💡 L'ensemble de ces types de lettrages peuvent être supprimés avec l'icône ![]() présente dans la barre de tâche de l'onglet Journal / Grand Livre.
présente dans la barre de tâche de l'onglet Journal / Grand Livre.
À noter qu'il est impossible d'effectuer un lettrage sur un exercice protégé ou clôturé. Un lettrage cross exercice où l'une des périodes est clôturée n'est de plus pas possible.
Le lettrage manuel
- Pour effectuer un lettrage manuel, rendez-vous dans l'onglet Journal ou Grand Livre et sélectionnez les lignes à lettrer. Le solde de la sélection s'affiche automatiquement.
- Cliquez sur l'icône en forme de maillon dans votre barre de tâches pour lettrer. Si le solde est à 0, le lettrage s'effectuera automatiquement. Sinon, Inqom vous propose de créer une écriture de compensation.
💡Inqom propose des filtres pour afficher les lignes non lettrées ou encore pour regrouper les lignes d'un montant proche, débits et crédits confondus (![]() ), facilitant ainsi le repérage des lignes à lettrer ensemble.
), facilitant ainsi le repérage des lignes à lettrer ensemble.
Si les lignes que vous avez sélectionnées pour le lettrage appartiennent à des exercices différents, une flèche près de la lettre indiquera qu'il s'agit d'un lettrage inter-exercices. La direction de cette flèche vous renseignera sur la période à laquelle se rapportent les autres lignes :
A→ : lettré avec une ou plusieurs lignes N+1.
→A : lettré avec une ou plusieurs lignes N-1.
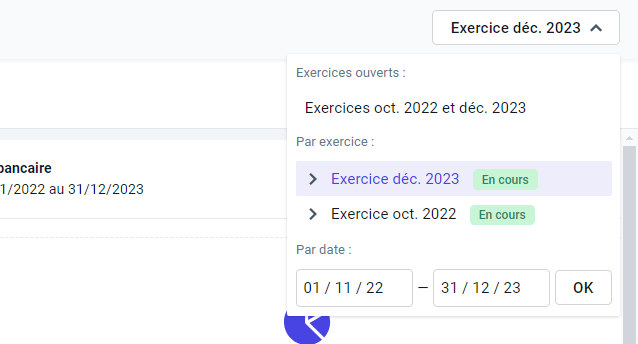
Pour effectuer un lettrage cross-exercice, sélectionnez une période contenant les deux exercices dans le sélecteur de période.
Le lettrage automatique
- les montants correspondent
- les dates sont au plus proche dans le compte comptable
- la référence de pièce correspond

Le lettrage automatique peut également se faire sur deux exercices.
Toutefois, il ne se fait pas sur les à-nouveaux.
💡À savoir :
- Il est possible de désactiver le lettrage automatique de nuit, à partir des paramètres du dossier, Comptabilité > Lettrage automatique.
- Grâce au bouton maillon en haut à droite de votre onglet Grand livre, demandez à l'IA d'effectuer un lettrage automatique sur les quatre derniers mois.
Lettrage partiel
Cette fonctionnalité vous permet :
- d'effectuer un lettrage progressif, en lettrant au fur et à mesure de la réception des écritures comptables,
- de suivre facilement l'avancement du lettrage dans le dossier grâce à une jauge de progression en saisie libre (= saturation).
Comment lettrer partiellement ?
Pour lettrer partiellement, la première étape reste la même qu'un lettrage équilibré : il vous faut sélectionner les lignes concernées, puis cliquer sur le ![]() de votre barre de tâche. Une nouvelle fenêtre apparait, vous montrant l'intégralité des lignes de votre lettrage.
de votre barre de tâche. Une nouvelle fenêtre apparait, vous montrant l'intégralité des lignes de votre lettrage.
💡 Comment reconnaître un lettrage partiel d'un lettrage "classique" ?

Pour distinguer le lettrage partiel d'un lettrage classique, chaque lettre de lettrage partiel sera suivie de l'indication "PART" (= pour partiel). Bien entendu, vous retrouverez également les autres icônes déjà existantes dans un lettrage équilibré, comme celle indiquant un lettrage cross-exercice.
Consulter vos lettrages ou accéder à l'écran de gestion des lettrages

Pour consulter l'ensemble des lignes liées à un code de lettrage, il suffit de cliquer sur le code de lettrage à la fin de la ligne dans votre onglet Journal ou Grand-livre. Vous serez alors redirigé vers l'écran de lettrage affichant les détails recherchés.
Gérer vos lettrages dans l'écran dédié
L'écran de lettrage répertorie tous vos lettrages effectués, qu'ils soient partiels ou complets. Vous pouvez ainsi les gérer facilement et suivre la progression des lettrages partiels pour l'exercice sélectionné. Le solde de chaque lettrage est affiché en première ligne.
Les différents éléments de votre écran seront détaillés dans les paragraphes suivants.
a. Filtrer ou trier les lignes affichées

Trois barres de filtres sont présentes en haut du tableau :
- La barre de filtre "Filtrer par" vous permet de filtrer l'affichage des lignes selon le nom de leur lettrage et/ou par leur compte. (= "compte commençant par").
- Le filtre "Tous les lettrages" vous permet d'afficher tous les lettrages, ou seulement les lettrages partiels ou équilibrés.
- À l'aide du menu déroulant le plus à droite, vous pouvez filtrer les lignes affichées selon leur date de valeur. Vous pouvez sélectionner tous les exercices non clôturés, un seul exercice ou une plage de dates.
Pour trier les lignes affichées, vous pouvez :
- Sur l'en-tête de tableau, utiliser les petites flèches pour trier les lignes de manière croissante ou décroissante, selon leurs données affichées dans la colonne en question.
- Le bouton
 vous permet de trier les lignes de façon à rapprocher les montants proches, crédit et débit confondus.
vous permet de trier les lignes de façon à rapprocher les montants proches, crédit et débit confondus. - Enfin, dans le tableau, en cliquant sur un compte, vous pouvez le cacher ou le réafficher.
💡 Si vous souhaitez consulter l'état de l'ensemble de vos lettrages, il vous suffit de supprimer tous les filtres mis en place et de choisir le filtre "Tous les lettrages".
b. Ajouter, supprimer des lignes au lettrage ou le supprimer intégralement
Au niveau de chaque lettrage dans le tableau se trouvent deux boutons :
Un ![]() vous permet de rajouter des lignes à votre lettrage partiel (et uniquement pour ce type de lettrage !).
vous permet de rajouter des lignes à votre lettrage partiel (et uniquement pour ce type de lettrage !).

Une fenêtre s'ouvre, vous permettant :
- de filtrer l'affichage avec les mêmes filtres existants dans l'onglet Journal,
- de sélectionner une ou plusieurs lignes,
- de consulter l'évolution du solde de votre lettrage selon votre sélection, avant de valider votre ajout de ligne(s).
Le bouton![]() vous permet de supprimer votre lettrage.
vous permet de supprimer votre lettrage.
Passez votre souris sur la ligne et cliquer sur le bouton ![]() affiché. Ce bouton n'est disponible que dans le cas d'un lettrage partiel.
affiché. Ce bouton n'est disponible que dans le cas d'un lettrage partiel.

🚩 Comme évoqué précédemment, l'option d'ajout ou de suppression de ligne(s) n'est utilisable que dans le cas d'un lettrage partiel.
Si vous avez ajouté une ligne invalide dans un lettrage "classique", il est nécessaire de supprimer le lettrage et de le réaffecter avec les lignes nécessaires.
💡 Les écritures liées à un lettrage partiel ne seront pas évaluées comme "à justifier" dans l'onglet "Pièces manquantes".
c. Saturation
Pour évaluer facilement l'avancée de votre lettrage, Inqom a mis en place une colonne "saturation" :
À partir de cette colonne, vous avez la possibilité d'indiquer le montant alloué d'une ligne (par exemple, une ligne de virement bancaire) à une autre (par exemple, une ou plusieurs lignes correspondant aux factures du client). Une fois un montant renseigné, une jauge de progression apparaît.
💡 La saturation n'est possible qu'entre des écritures de sens différent pour faire le lien du montant à affecter à une autre ligne.
💡 Il n'est possible d'ajouter des données dans la colonne saturation que dans le cas où le lettrage est partiel. Une fois le lettrage équilibré, la saturation disparaît.
Pour modifier les montants renseignés ou tout simplement les supprimer, il vous faut :
- Passer votre souris sur la jauge liée au montant.
- Cliquer sur le montant et faire votre modification.
- Appuyer sur entrée ou tabulation, puis cliquer ailleurs (sur le fond de votre écran Inqom par exemple). Appuyer sur la touche échap fonctionne également.
💡 Les montants réapparaissent en passant votre souris sur les jauges : 
