Le module Emprunts permet de gérer les emprunts et leur cycle de vie, et de générer les échéanciers, écritures comptables et cut-off associés.
Sommaire :
Introduction
Structure de l'écran
Liste des emprunts
Création d'un emprunt
Paramétrage des caractéristiques d'un emprunt
Génération des écritures comptables
Génération des cut-off
Modification de l'échéancier après la génération d'écriture
Partie Etats
Correspondance des emprunts
Introduction
Le module emprunts vise à automatiser la gestion des emprunts. Pour cela il faut unifier les emprunts à l’entrée et en particulier la construction de son échéancier.
Les modifications du contrat devront être précisées dans le module, et seront répercutées ensuite pour tous les éléments concernés (échéancier, écritures comptables...).
Structure de l'écran
L'écran est divisé en deux sections :
À gauche, vous trouverez la liste de tous vos emprunts,et à droite, l'interface de visualisation et de paramétrage de l'emprunt que vous avez sélectionné dans la liste.
Liste des emprunts
Dans cette section de l'écran, vous avez la possibilité de réaliser les actions suivantes :
- Rechercher un emprunt : utilisez la barre de recherche ou sélectionnez une option dans le menu déroulant situé juste au-dessus.
- Générer les écritures comptables liées à un emprunt en utilisant l'icône de la calculatrice.
- Créer un nouvel emprunt en cliquant sur le bouton "+" disponible à cet effet.
Création d'un emprunt
Cliquer sur l’icône + pour créer un nouvel emprunt et remplir les champs suivants du formulaire :
- Objet du contrat : texte libre ;
- Numéro de contrat : numéro présent sur le contrat avec la banque ;
- Qualité du prêteur : pour l’instant seulement « établissement de crédit », ce menu déroulant sera enrichi ultérieurement ;
- Prêteur : liste des banques disponibles, cette liste est mise à jour régulièrement. Si vous ne trouvez pas la banque concernée, contactez l'équipe support d'Inqom.
- Le compte de capital : attention, il est nécessaire qu'il soit existant pour être sélectionné.

Une fois tous les champs remplis, il est possible de cliquer sur le bouton "Créer". L'emprunt apparait alors dans la liste à gauche de l'écran.

Tant que l'onglet Caractéristiques de l'emprunt ne sera pas complété, cet icône sera présent à côté de l'emprunt pour le signaler.
Le paramétrage des caractéristiques d'un emprunt
Cliquer sur l'emprunt. Plusieurs onglets apparaissent alors dans la partie droite de l'écran qui permettent de configurer l'emprunt dans Inqom :
1) L'onglet Général

Les champs présents dans cet onglet permettent de visualiser les informations complétées lors de la création de l'emprunt, et de les modifier si besoin. Il est également possible d'ajouter un fichier au format PDF, en cliquant sur le bouton "ajouter un fichier" ou bien en glissant-déposant le fichier sur l'icône. Enfin, il est possible de supprimer l'emprunt.
2) L'onglet Caractéristiques

Cet onglet permet de renseigner toutes les caractéristiques de l'emprunt nécessaires pour générer l'échéancier. L'échéancier est visible dans l'onglet suivant.
Le contenu des différents champs peut être modifié tant que les écritures associées à l'emprunt n'ont pas été générées. Les modifications sont alors visibles en temps réel dans l'échéancier. Une fois les écritures générées, il faudra créer des événements avec le menu déroulant présent en bas de cet onglet.
⚠️Ne pas oublier de cliquer sur le bouton Sauvegarder pour conserver les données rentrées et générer l'échéancier
3) L'onglet Echéancier

L'échéancier est généré à partir des éléments complétés dans l'onglet Caractéristiques. Il se met à jour en temps réel lorsque des modifications sont réalisées. Les montants précédés d'un signe "-" sont des montants créditeurs pour la société. La colonne "Autres" rassemble des montants ne concernant pas les remboursements.
En cliquant sur une ligne de l'échéancier, vous pourrez modifier ses données. Si cela est nécessaire, vous pouvez également importer un échéancier.
Pour cela, cliquez sur le bouton "exporter" pour récupérer l'échéancier actuel au format csv afin de le modifier.
⚠️Pour la colonne "type", bien renseigner l'un des choix suivant, sous peine de ne pas pouvoir importer le fichier :
DEBLOCAGE FOND | FRAIS DOSSIER | ECHEANCE | REMBOURSEMENT |
FRAIS REMBOURSEMENT
⚠️ Si, lors de l'importation d'un échéancier à partir d'un fichier Excel, les dates de début et de fin d'une même échéance sont identiques, alors les ICNE (Intérêts Courus Non Échus) ne seront pas calculés.
Une fois votre fichier csv enregistré, il vous suffit de le charger en cliquant sur "importer".
Dans le cas où vous avez auparavant générer des écritures pour cet emprunt, le bouton calculatrice passe en rouge afin de vous rappeler de regénérer les écritures selon votre nouvel échéancier.
💭 L'import d'un échéancier passe ce dernier en mode "manuel". Ce mode empêche la création d'évènements dans la partie caractéristique, il est donc important de l'utiliser avec précaution sous peine de devoir faire des imports et modifications à la main à chaque événement du contrat !
Vous pouvez également annuler votre import en cliquant sur le bouton "Réinitialiser". Vous repasserez en mode automatique.
🔎 Tout import d'échéancier est indiqué dans l'onglet historique de l'emprunt :

Contrôle des dates d’échéances lors de l’import d’échéancier manuel
Au moment de l’import d’échéanciers manuels les dates de début et de fin d’échéances sont nécessaires afin de calculer correctement le cut-off associé. Lors de certaines migrations il est possible que la date de début soit égale à la date de fin. Dans ce cas, nous allons tenter de corriger automatiquement les dates.
Si cette correction échoue un contrôle est réalisé sur les échéanciers manuels pour vous indiquer :
- Quel emprunt est concerné via un avertissement dans la liste des emprunts ?
- Quelles lignes de l’échéancier sont concernées ?
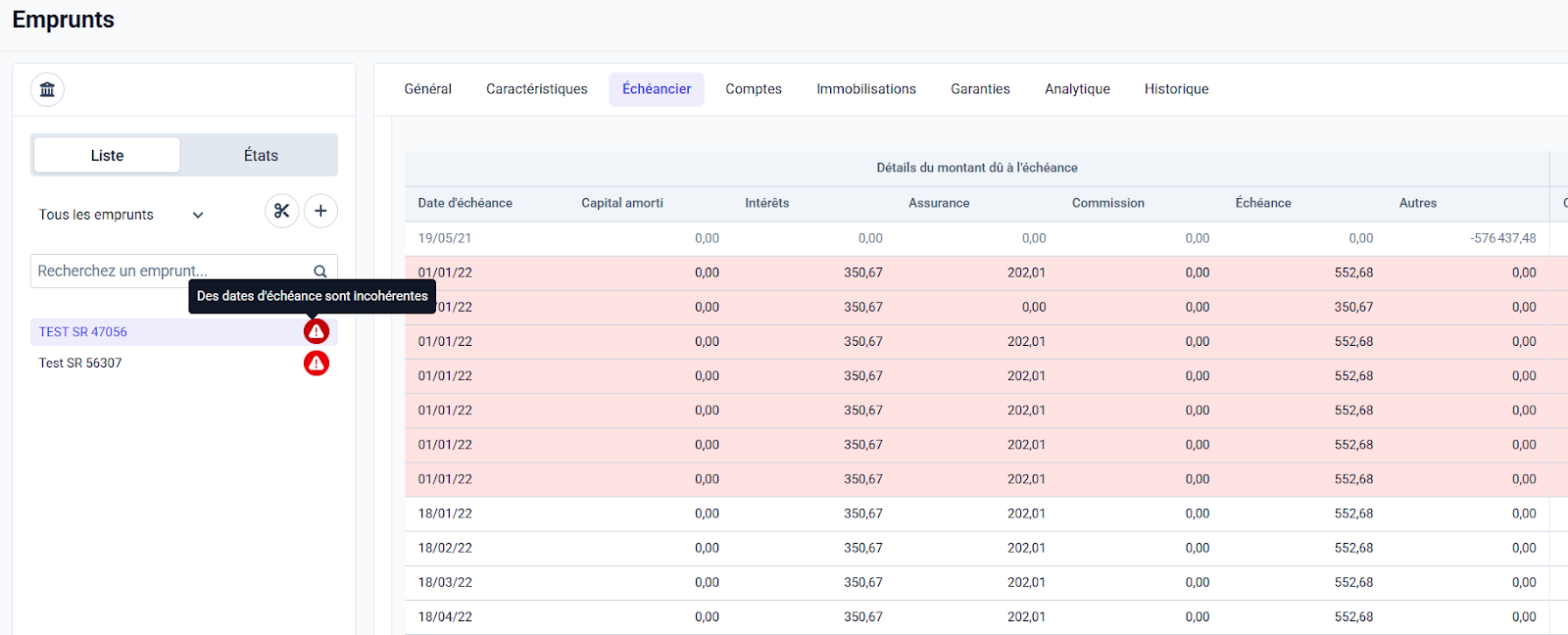
Vous pouvez alors exporter l’échéancier, modifier les dates pour refléter la période nécessaire pour le cut-off et importer à nouveau l’échéancier dans Inqom.
4) L'onglet Immobilisations
Cet onglet permet de donner une indication déclarative (non obligatoire) sur la façon dont le nominal emprunté a été investi. La liste des immobilisations est constituée des immobilisations présentes dans l’onglet Immobilisations du dossier.
Pour compléter cet onglet : sélectionner les immobilisations concernées dans le menu déroulant. Cliquer sur l’icône + pour rajouter une nouvelle immobilisation.
Il est possible de faire la répartition en pourcentage ou en montant (dans le cas du pourcentage, ceux-ci seront convertis automatiquement en montant lors du clic sur le bouton sauvegarder). La somme totale doit correspondre au montant total du capital.
5) L'onglet Garanties
Cet onglet permet de compléter les garanties liées à l'emprunt, il n'a pas d'impact comptable. Il n'est pas nécessaire que le montant total des garanties soit égal au montant du capital. L'information renseignée permet de constituer le tableau des engagements donnés hors bilan de la plaquette. La garantie peut être composée de plusieurs éléments :
- La sûreté réelle
- Les garanties bancaires.
6) L'onglet Analytique
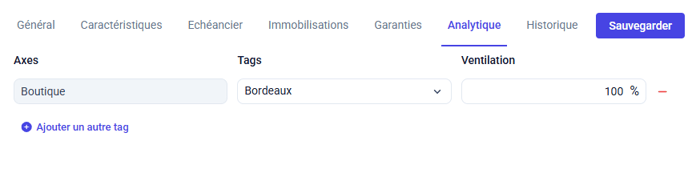
L’onglet Analytique vous offre la possibilité d'établir une répartition analytique qui sera appliquée aux diverses écritures générées à partir du module. Si vous souhaitez supprimer la répartition analytique que vous avez inscrit, vous pouvez cliquer sur le "-".
7) L'onglet Historique
Cet onglet permet de visualiser l'historique des actions réalisées sur cet emprunt. Différents éléments sont visibles dans cet onglet :
- La génération d'écritures comptables (manuellement par un utilisateur ou automatiquement par Inqom suite à la création d'un événement dans la partie Caractéristiques, si des écritures avaient déjà été générées manuellement)
- La création d'un événement dans l'onglet échéancier
- La modifications des parties Immobilisations et Garanties de l'emprunt.
Pour chaque élément enregistré dans l'historique, il est précisé la date et heure de l'action, sa description et ses détails, et l'utilisateur ayant réalisé l'action.
Dans le cas d'un événement généré à partir de l'onglet Caractéristiques, la partie Détails sera composée de la date à partir de laquelle l'événement impacte l'échéancier, ainsi que les nouvelles caractéristiques de l'emprunt suite à l'application de l'événement.
Le bouton Annuler le dernier événement permet de supprimer le dernier événement créé. Les écritures comptables impactées par cet événement seront alors modifiées pour prendre en compte cette suppression. L'onglet Historique sera alimenté par une nouvelle ligne Annulation de l'événement.
La génération des écritures comptables
Une fois que l'onglet Caractéristiques de l'emprunt est complété, l'icône présent à côté de l'emprunt est modifié et devient une calculatrice sur fond rouge. Cliquer sur cet icône pour générer les écritures comptables associée à l'emprunt dans tous les exercices non verrouillés du dossier, dans le journal Emprunts de type EM.
Il existe différentes écritures générées via cette fonctionnalité : au sein de chaque écriture, la lettre X est remplacée par les données renseignées dans l'onglet Emprunts du dossier pour l'emprunt concerné.
1) L'écriture de déblocage de l'emprunt
Cette écriture est générée une seule fois à la date de déblocage du prêt renseignée pour cet emprunt.
| N° d'écriture | Compte | Libellé | Débit | Crédit |
| 1 | 164 | DÉBLOCAGE PRÊT: X PRÊTEUR: X | X | |
| 1 | 581EMPRUNTS | TEMPORAIRE. DÉBLOCAGE PRÊT: X PRÊTEUR: X | X |
2) Les écritures des remboursements de l'emprunt
Une écriture est générée pour chaque ligne de remboursement présente dans l'échéancier de l'emprunt.
| N° d'écriture | Compte | Libellé | Débit | Crédit |
| 2 | 581EMPRUNTS | TEMPORAIRE. ÉCHÉANCE: X PRÊT: X PRÊTEUR: X | X | |
|
2 |
164 | CAPITAL AMORTI. ÉCHÉANCE: X PRÊT: X PRÊTEUR: X | X | |
| 2 | 66116 | INTÉRÊT. ÉCHÉANCE: X PRÊT: X PRÊTEUR: X | X | |
| 2 | 616 | ASSURANCE. ÉCHÉANCE: X PRÊT: X PRÊTEUR: X | X |
3) Les écritures des commissions de l'emprunt
Si une commission est renseignée dans l'onglet "Caractéristiques" de l'emprunt, et que la case "Contrepartie tiers" est cochée dans ce même onglet, une écriture sera générée pour chaque commission payée, distincte de l'écriture de remboursement.
| N° d'écriture | Compte | Libellé | Débit | Crédit |
| 3 | 4011COMMISSIONS | COMMISSION. ÉCHÉANCE: X PRÊT: X PRÊTEUR: X | X | |
| 3 | 6278 | COMMISSION. ÉCHÉANCE: X PRÊT: X PRÊTEUR: X | X |
4) L'écriture des frais de dossier
Si des frais de dossier sont indiqués dans l'onglet "Caractéristiques de l'emprunt", une écriture associée à ce montant sera générée à la date indiquée dans l'échéancier.
| N° d'écriture | Compte | Libellé | Débit | Crédit |
| 4 | 4011 | TOTAL FRAIS DE DOSSIER. PRÊT: X | X | |
| 4 | 44566 | TVA DES FRAIS DE DOSSIER. PRÊT: X | X | |
| 4 | 6278 | FRAIS DE DOSSIER. PRÊT: X | X |
Une fois que les écritures sont générées, l'icône présent à côté de l'emprunt devient une calculatrice sur fond vert.
La génération des cut-off
Pour générer les cut-off liés aux emprunts, il faut cliquer sur l'icône Ciseaux au-dessus de la liste des emprunts. Cela générera les cut-offs de tous les emprunts pour l'exercice actuel.
Deux cut-off sont générés par emprunt, ils sont visibles dans l'onglet Cut-off de la société, dans la rubrique Charges à payer.
1) La prime d'assurance courue non échue
Cliquer sur l'icône crayon en bout de ligne pour voir le détail du cut-off :
- Les comptes comptables associés sont le 4686 Charges à payer et le 616 Primes d'assurance
- Le montant est calculé au prorata de la période : montant de l'assurance * (nombre de jours de l'exercice en cours / nombre de jours total de la période)
2) L'intérêt couru non échu
Cliquer sur l'icône crayon en bout de ligne pour voir le détail du cut-off :
- Les comptes comptables associés sont le 16888 Sur autres emprunts et dettes assimilées et le 66116 Intérêts des emprunts et dettes assimilées
- Le montant est calculé au prorata de la période : montant de l'intérêt * (nombre de jours de l'exercice en cours / nombre de jours total de la période).
Modification de l'échéancier après la génération d'écriture
Une fois que les écritures associées à l'emprunt ont été générées, il n'est plus possible de modifier les champs de l'onglet Caractéristiques de l'emprunt. Pour réaliser des modifications, il faudra impacter l'emprunt via un événement. Les événements sont accessibles en bas de l'onglet Caractéristiques.
Il existe quatre événements possibles : le différé de paiement, la modification de taux ou de durée, le déblocage multiple et le remboursement anticipé.
Après avoir sélectionné un événement dans le menu déroulant, une fenêtre de définition de l'événement apparaît (les champs marqués d'un astérisque rouge sont obligatoires).
En remplissant la définition de l'événement, un échéancier calculé à la volée apparaît afin de montrer à l'utilisateur l'échéancier cible.
1) Le différé de paiement
Après avoir sélectionné cet événement dans le menu déroulant, une fenêtre apparait avec différents champs à compléter :
- Date de début du différé : la liste déroulante reprend les dates de début d’échéance de l’échéancier. Si la première date de la liste est sélectionnée, cela définit une période de grâce.
- Durée du différé : en mois.
- Cocher les cases des autres éléments en fonction de votre situation :
- Cocher la case "Capitaliser l'intérêt" impliquera une augmentation du capital restant dû sur cette période de différé de paiement, car le montant des intérêts vient s'y ajouter. Les intérêts futurs seront calculés sur ce nouveau montant de capital restant dû.
Si votre emprunt fait l'objet d'un différé de paiement avec capitalisation des intérêts, nous vous recommandons d'utiliser la fonctionnalité d'import d'échéanciers.
2) La modification de taux ou de durée
Après avoir choisi l'événement, une fenêtre apparait avec différents champs à compléter :
- Date de début : la liste déroulante reprend les dates de début d’échéance de l’échéancier
- Nouveau taux et nouvelle durée : il est possible de modifier uniquement le taux ou la durée, ou bien les deux.
3) Le déblocage multiple
Dans la fenêtre qui apparait après avoir sélectionné cet événement, la première ligne est grisée et représente le montant total à distribuer dans les lignes en dessous.
Pour chaque ligne, il faut compléter la date et le montant débloqué. En cas de plusieurs déblocages, vous pouvez cliquer sur l'icône + pour rajouter une ligne dans la fenêtre. L'icône poubelle permet de supprimer une ligne.
4) Le remboursement anticipé
Une fois cet évènement sélectionné vous pouvez indiquer la date du remboursement, le montant remboursé (ou cocher la case pour indiquer un remboursement total de l'emprunt) ainsi que les pénalités éventuelles.
Si vous souhaitez ajouter plusieurs événements sur un emprunt (par exemple : différé de paiement et paiements multiples), nous vous recommandons de forcer l'échéancier.
Impact de la création d'un événement
Si des cut-off et écritures sont déjà créés, ils seront modifiés automatiquement. Si rien n'a été généré, il faudra procéder à leur génération manuellement comme décrit plus haut.
Les Etats
Liste des emprunts
Cet état regroupe les emprunts ayant au moins une échéance dans le ou les exercice(s) sélectionné(s) dans le menu déroulant au-dessus du tableau.
Etat comparatif
Cet état dresse une comparaison entre les soldes des comptes en comptabilité, avec les soldes théoriques de ces comptes calculés par le module “Emprunts”. Tout écart entre les soldes théoriques et réels doit être corrigé.
Etat prévisionnel
Cet état regroupe l'état prévisionnel sur les cinq années à venir de la vision globale de la société par rapport aux emprunts (en partant de l'exercice sélectionné dans le menu déroulant au-dessus du tableau). Le tableau est divisé en différentes catégories : capital, intérêts, assurances, commissions, reste à courir, annuités payées et annuités à verser.
Mouvements
Cet état regroupe le récapitulatif des mouvements des emprunts ayant au moins une échéance dans le ou les exercice(s) sélectionné(s) dans le menu déroulant au-dessus du tableau.
Tableau des emprunts
Le tableau des emprunts présente un récapitulatif des mouvements financiers liés aux emprunts de l'entreprise, incluant le capital dû, le capital restant dû, ainsi que les montants souscrits et remboursés. Il est structuré par emprunt, avec des détails sur la durée, le taux d'intérêt et les échéances.
Tableau des engagements
Le tableau des engagements présente un récapitulatif des mouvements financiers incluant les montants souscrits, remboursés et restants dus pour chaque emprunt. Il est structuré par emprunt, avec des colonnes indiquant le capital dû, le capital restant dû, ainsi que des détails sur les échéances et les taux d'intérêt, facilitant ainsi l'analyse des obligations financières de l'entreprise.
Correspondance des emprunts
Cette partie permet de réaliser le rapprochement des écritures comptables générées à partir des échéanciers des emprunts avec les écritures comptables des comptes 5121 (banques) liées aux emprunts.
1) Les écritures rapprochées
Dans la partie Rapprochés, les écritures rapprochées sont réparties par emprunt. Cliquer sur un emprunt pour voir le détail des écritures. En-dessous de chaque association est présent un icône pour supprimer le rapprochement concerné.
Plusieurs rapprochements sont possibles :
- Rapprochement automatique : Inqom a réalisé le rapprochement automatiquement. L'icône présent en-dessous des lignes comptables sera un logo Inqom bleu.

- Rapprochement automatique avec écriture de compensation : Inqom a réalisé le rapprochement automatiquement, mais a dû générer une écriture de compensation pour l'équilibrer. La ligne de compensation sera en jaune, et l'icône présent en-dessous des lignes comptables sera un logo Inqom jaune. L'écriture de compensation est souvent une écriture pour couvrir les écarts entre les moteurs de calcul différents de la banque et d'INQOM.

- Rapprochement manuel : l'utilisateur a réalisé le rapprochement manuellement. L'icône présent en dessous des écritures est sur fond vert.

2) Les écritures à rapprocher
Cliquer sur A traiter en haut de l'écran pour accéder à cette partie. L'écran se divise alors en deux parties :
- Les emprunts : le menu déroulant permet de sélectionner l'emprunt concerné. L'encart en-dessous affiche alors la liste des écritures de l'emprunt jusqu'à la date du jour qui ne sont pas encore rapprochées.
- Les comptes bancaires : le menu déroulant permet de sélectionner le compte 5121 concerné. L'encart en-dessous affiche alors la liste des écritures de ce compte liées aux emprunts jusqu'à la date du jour qui ne sont pas encore rapprochées.
Pour réaliser un rapprochement, il faut choisir l'emprunt et le compte bancaire concernés dans les menus déroulants, puis faire un clic sur les écritures à rapprocher dans chacun des deux encarts pour les sélectionner (elles apparaitront alors en surbrillance). Une fois cette sélection réalisée, des boutons apparaissent en bas de l'écran :
- Associer : les lignes sélectionnées peuvent être rapprochées sans action complémentaire.
- Associer et créer une écriture de compensation : les lignes sélectionnées nécessitent la création d'une écriture de compensation pour être rapprochées.
