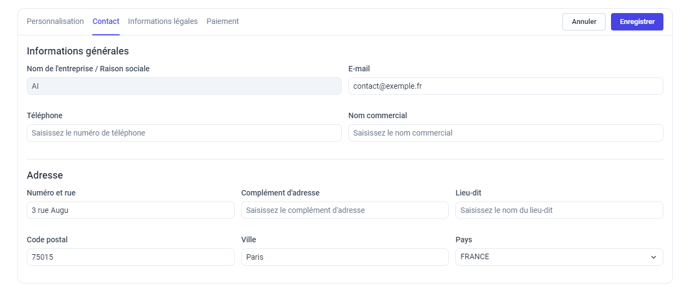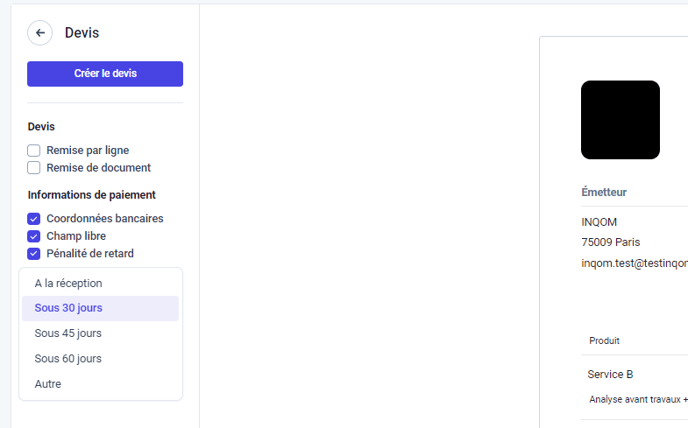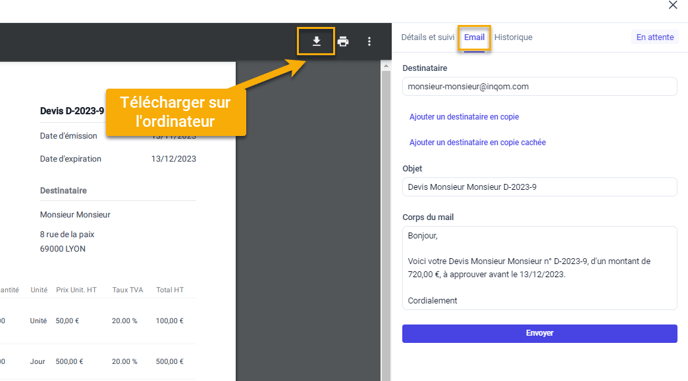Gérez vos tiers et produits, et établissez vos devis et factures facilement !
À prendre en compte :
L'utilisation du module de facturation entraîne un coût complémentaire ; c'est la raison pour laquelle vous ne verrez pas l'onglet Facturation par défaut lors de votre connexion sur Inqom.
➡️Pour bénéficier de notre outil, rendez-vous dans l'onglet "Marketplace" puis dans l'encart de Facturation, cliquez sur "Installer".
Sommaire :
Comment accéder au module de facturation ?
Paramétrer l'outil de facturationImporter vos clients et vos produits
Gérer votre catalogue produit
Gérer votre portefeuille clientCréer et gérer ses factures
Créer et gérer ses acomptes, factures intermédiaires et factures de solde
Créer et gérer ses factures récurrentes
Créer et gérer ses devis
Effectuer un rapprochement
Comment accéder au module de facturation ?
Pour accéder à l'outil de facturation, il vous suffit de cliquer sur l'onglet "Facturation".
Il est disponible pour l'ensemble des utilisateurs affectés au dossier.
⚠️ Le rôle d'employé n'a pas accès à la visualisation des documents qu'il a créés dans l'onglet Pièces.
Paramétrer l'outil de facturation
Pour accéder à l'espace de paramétrage de l'outil, il suffit de cliquer sur l'icône "Paramètres" en forme d'engrenage (![]() ). L'espace de paramétrage de la facturation, est divisé en quatre sections : Personnalisation, Contact, Informations légales et Paiement. Les différentes actions possibles au sein de ces onglets seront explicitées dans les paragraphes suivants.
). L'espace de paramétrage de la facturation, est divisé en quatre sections : Personnalisation, Contact, Informations légales et Paiement. Les différentes actions possibles au sein de ces onglets seront explicitées dans les paragraphes suivants.
Personnalisation
Indiquez le logo à afficher sur vos devis et factures. Celui-ci peut être différent du logo que vous utilisez pour établir vos états financiers. Pour ajouter votre logo, cliquez sur le texte ou faites un cliquer-glisser dans l'encadré.
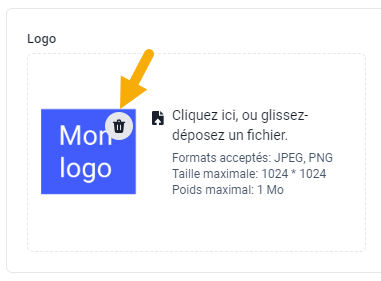
💡 Si le logo ne vous convient pas, vous pouvez toujours cliquer sur la corbeille s'affichant sur l'image lorsque vous passez votre souris dessus afin de le supprimer.
Paramétrez la numérotation de vos factures et devis en saisissant :
- un préfixe : il peut inclure à la fois des chiffres et des lettres. Le champ se mettra à jour automatiquement en fonction des variables que vous saisissez, telles que l'année et le mois.
- le numéro de votre prochaine facture (= numéro du prochain document) : il s'agit du numéro qu'Inqom attribuera au document que vous créez.
Voici quelques conseils concernant la numérotation :
- Si vous créez la première facture de vente de votre entreprise, vous pouvez démarrer la séquence numérique avec le chiffre ou nombre de votre choix, habituellement à partir de 1.
- Si vous avez déjà émis des factures via un autre logiciel, vous devez entrer le numéro qui suit strictement votre dernière facture. Par exemple, si la dernière facture que vous avez émise porte le numéro 32, vous devez saisir "33" dans ce champ.
Une fois l'ensemble des éléments renseignés, n'oubliez pas de cliquer sur le bouton "Enregistrer".
👉 Il y a plusieurs contraintes à prendre en compte AVANT de commencer la personnalisation de votre numérotation :
- Une fois la première facture générée, la modification du numéro n'est plus possible (le préfixe cependant reste modifiable).
- Une fois le premier devis émis, la modification du numéro est possible mais il doit être strictement supérieur au numéro du dernier devis généré. Le préfixe reste là encore modifiable.
💡Astuces 💡
N'hésitez pas à utiliser les variables "(année)" et "(mois)" afin qu'Inqom récupère automatiquement le mois et / ou l'année actuel(s) lors de sa génération de numéro de facture ou de devis.
Inqom accepte la variable "(année)" avec ou sans accent pour vous éviter tout blocage.
⚠️ Il est obligatoire de paramétrer la numérotation avant d'établir votre premier devis / facture.
Contact
L'onglet "Contact" vous permet d’indiquer les informations relatives à l'émetteur de la facture ou du devis. Ces dernières se reporteront automatiquement dans vos différents documents.
💡 L'email et l'adresse sont des champs obligatoires.
Informations légales
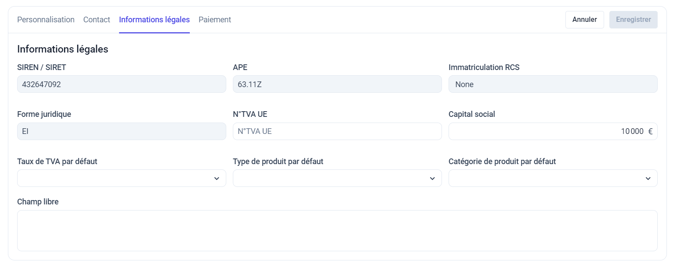
Consultez et personnalisez ici vos informations légales. Elles apparaîtront en haut à droite de vos documents, ou dans le cas de l'imatriculation RCS ou APE, dans le pied de page de la facture.
- L'onglet est en partie pré-saisi à l'aide du dossier permanent de votre entreprise et peut être modifié directement sur cet écran.
- Vous pouvez sélectionner un taux de TVA, un type de vente ainsi qu’une catégorie de produit par défaut pour éviter de les ressaisir à chaque création de produit.
- Le champ libre vous permet de saisir des mentions spéciales ou toutes autres informations supplémentaires que vous souhaitez communiquer à vos clients.
Paiement
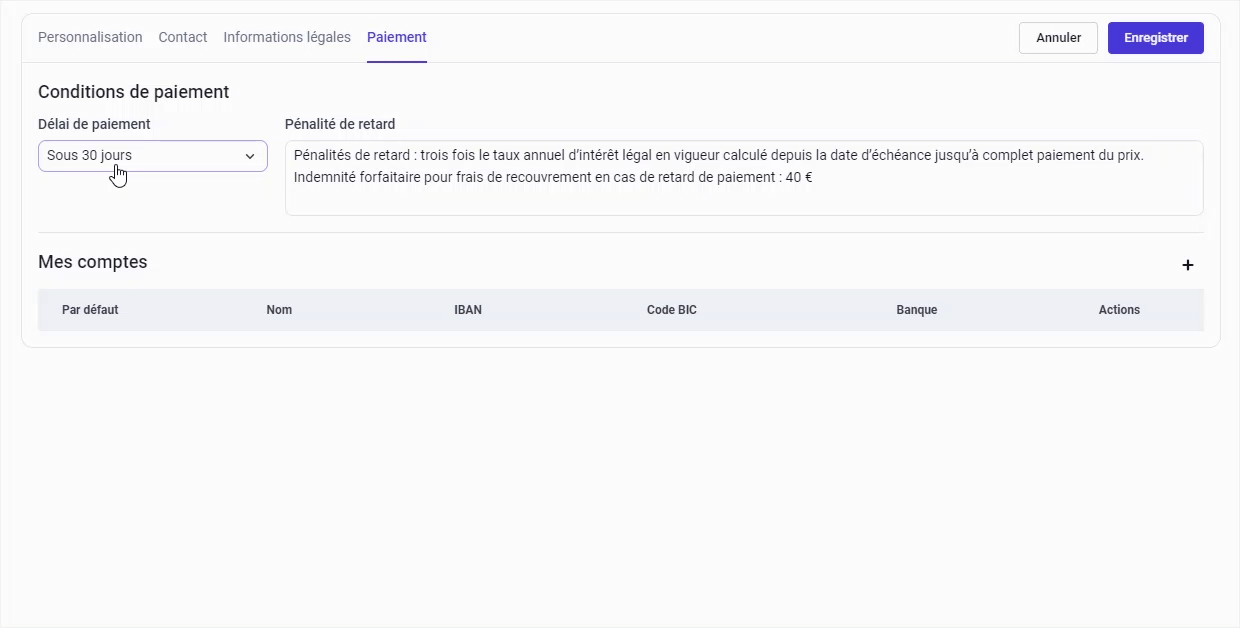
Cet onglet se découpe en deux sections :
- La section Conditions de paiement vous permet de choisir un délai de paiement par défaut, et de personnaliser vos pénalités de retard en modifiant le texte par défaut proposé par le logiciel.
- La partie du bas de l'écran remonte automatiquement vos comptes bancaires connectés. Vous pouvez ainsi en modifier les données, mais surtout choisir le compte par défaut dont les coordonnées bancaires pourront potentiellement être indiquées sur vos factures. C'est un bon moyen pour pousser vos clients à régler la facture par virement !
💡 Pour ajouter un autre compte bancaire, cliquez sur le "+".
Importer vos clients et vos produits

Pour importer vos clients ou vos produits, commencez par cliquer sur "Clients" ou "Produits", selon votre besoin, puis cliquez sur le bouton ![]() .
.

Une fenêtre s'ouvre vous permettant de télécharger le modèle à remplir sur Excel.
Pour l'import de clients, deux modèles sont disponibles : un pour les clients professionnels (BtoB) et un pour les clients particuliers (BtoC). Pour les produits, un seul modèle est proposé.
Après avoir complété votre fichier, enregistrez le au format .xlsx ou .csv (séparateur virgule uniquement), puis cliquez sur le bouton d'importation présent en bas de la fenêtre. Votre fichier apparaîtra alors dans l'encart "Fichiers importés".

Une icône vert indique que les données ont été intégrées avec succès, tandis qu'une icône rouge signale une non-conformité. Survolez-la pour voir les erreurs.
Enfin, comme pour l'importation d'écritures, vous pouvez télécharger le fichier importé ou annuler l'import en cliquant sur les "..." à droite du nom de votre fichier.
Lorsque vous annulez un import l'ensemble des éléments importés seront supprimés.
Téléchargez ici le détail des valeurs acceptées dans les fichiers d'exemple ci-dessous :
Détails des colonnes import produits
Gérer votre catalogue produit
Il est aisé de consulter, ajouter ou modifier vos produits dans notre module de facturation. L'ensemble de votre catalogue produit est accessible à partir du bouton "Produits" présent en haut de votre écran. Il vous permet de consulter directement les produits déjà créés.
Pour ajouter un produit, cliquez sur le bouton "+ Créer" en haut à droite de votre écran, puis "Produit". Une fenêtre s'ouvre, vous permettant de renseigner la fiche de votre produit. Une fois le produit enregistré, il sera affiché dans le tableau au sein de l'onglet Produits.
Vous pouvez modifier un produit créé en cliquant sur sa ligne : l'ensemble des champs restent modifiables. En cas d'arrêt d'une prestation ou de la production d'un de vos produits, il suffit de cliquer dessus puis de cliquer sur le bouton "archiver".
Enfin, n'hésitez pas à faire des recherches par mots-clés afin de retrouver aisément vos produits.
Gérer votre portefeuille client
La gestion de votre portefeuille client est sensiblement la même que pour vos produits :
Pour ajouter un client, cliquez sur le bouton "+ Créer" en haut à droite de votre écran, puis "Client". Une fenêtre s'ouvre, vous permettant de renseigner la fiche de votre client, en indiquant en premier lieu s'il est question d'une entreprise ou d'un particulier. Le formulaire s'adaptera à votre choix afin d'afficher les champs adaptés au tiers. Une fois le produit enregistré, il sera affiché dans le tableau du bouton Clients.
💬 Afin d'optimiser le processus de création de la fiche client d’une entreprise, il est conseillé de la rechercher dans la base de données INSEE en utilisant au choix sa raison sociale, son numéro SIRET ou SIREN.
Les informations pertinentes disponibles seront alors automatiquement reportées dans la fiche client.
Gérer plusieurs contacts par fiche client.
💡 À noter :
- Pour un particulier, le nom, prénom et adresse sont des champs obligatoires.
- Pour une entreprise, la raison sociale, le SIREN et l'adresse sont des champs obligatoires. À noter qu'il est obligatoire de renseigner le numéro de TVA intra-communautaire si votre client en est pourvu.
Vous pouvez consulter la fiche complète d'un client ou la modifier en cliquant dessus. Grâce à cette manipulation, vous pouvez également "archiver" le client, afin de le rendre inactif.
Ici encore, n'hésitez pas à faire des recherches par mots-clés pour retrouver aisément vos clients, en tapant la référence du client ou encore son nom ou sa raison sociale.
Créer et gérer ses factures
⚠️ Il est important d'avoir bien effectué les paramétrages présentés précédemment, sous peine d'être bloqué lors de la création de votre document.
Il existe deux manières de créer une facture :
En partant d'un devis, cliquez sur la ligne de ce dernier, puis sur le bouton "Générer une facture". Vous pourrez ensuite la modifier si besoin, puis la générer.
En créant une facture de toutes pièces, en cliquant sur le bouton "+ Créer" puis 'Facture". Une fenêtre s'ouvre, vous permettant de compléter la facture.
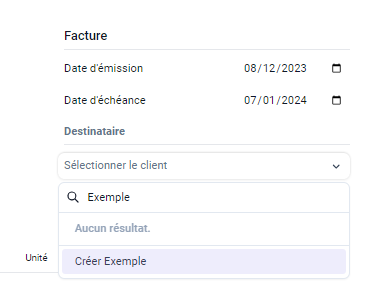
Sélectionnez une date d’émission et une date d’échéance si nécessaire.
Entrez le nom du client dans la barre de recherche. Si le client existe déjà, sélectionnez-le pour continuer. Si ce n'est pas le cas, cliquez sur "Créer [le nom précédemment tapé]" pour pouvoir remplir et créer sa fiche client afin de l'intégrer à votre facture.
🔎À noter :
La date du jour est saisie par défaut en tant que date d’émission. La date d’échéance est par défaut calculée grâce au délai de paiement.
A noter qu'Inqom vous aide à garder une génération de document respectant la chronologie des factures et bloquera toute discontinuité.
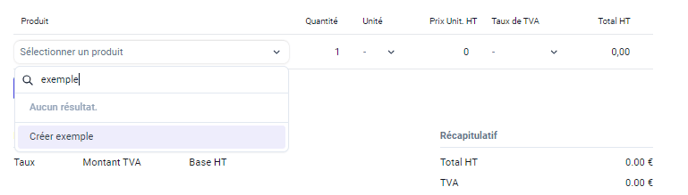
Passez à la sélection du ou des produits souhaités. Entrez le nom du produit dans la barre de recherche. Si le produit existe déjà, sélectionnez-le. Sinon cliquez sur "Créer [le nom précédemment tapé]" afin de créer sa fiche. Les informations de cette dernière seront automatiquement reportées sur la facture, mais vous pourrez aussi les modifier si besoin.
Le panel de réglages se trouvant à gauche de votre écran vous permet :
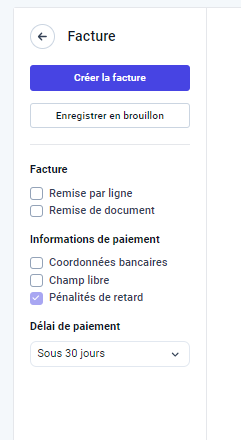
- D'ajouter si souhaité une remise par ligne ou de document, en montant ou en pourcentage.
- D'inclure vos coordonnées bancaires si vous souhaitez être payé par virement. L'encart lié à ces coordonnées sera agrémenté d'une référence unique à la création de la facture : si votre client l'indique dans l'ordre de son virement, vous bénéficierez d'un rapprochement automatique entre le paiement et la facture !
- D'ajouter un champ libre, afin d'indiquer vos informations complémentaires.
- De modifier le délai de paiement par défaut.
- D'enregistrer la facture en brouillon pour la sauvegarder et reprendre par la suite son édition.
Les pénalités de retard sont directement reportées sur votre document, telles que vous les avez paramétrées. Ce champ ne peut être retiré car c'est une mention obligatoire. Vous pouvez cependant l’éditer ici.
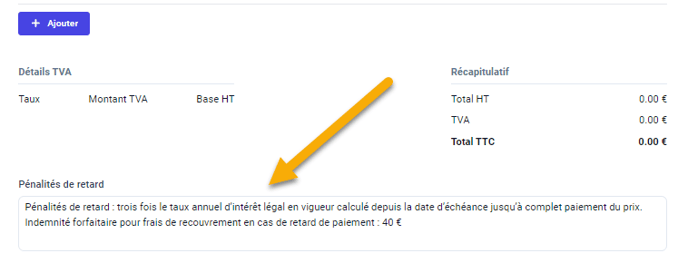
Une fois que votre facture est prête, cliquez sur Créer la Facture”: attention, cette action pousse votre facture en comptabilité, elle ne sera donc plus éditable.
Une fois la facture générée, une nouvelle fenêtre s'affiche, vous permettant de visualiser la facture, mais aussi de faire un ensemble d'actions, telles que :
- Envoyer ou Renvoyer la facture.
- Consulter l'historique des actions faites sur la facture.
- Générer un avoir.
- Dupliquer la facture.
- Faire le rapprochement.
Rappel : toute facture créée ne peut être modifiée ou supprimée. Il sera nécessaire de créer un avoir. Vous pouvez supprimer vos brouillons :
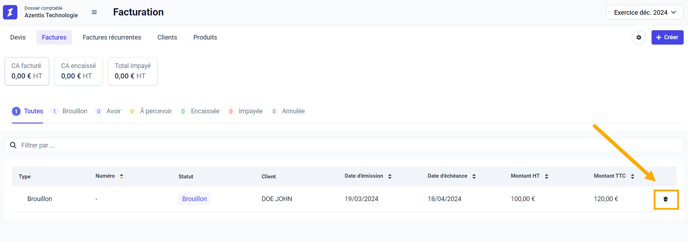
Vous pouvez cependant créer un avoir à partir de la visualisation de la facture, ou à partir de bouton "+ Créer" :
.png?width=688&height=249&name=unnamed%20(13).png)
L'ensemble des factures générées se déversent automatiquement en comptabilité (pièce + écriture).
Créer et gérer ses factures récurrentes
Afin de simplifier la gestion de vos factures récurrentes, Inqom a introduit la fonctionnalité "Factures récurrentes". Celle-ci vous permet de mettre en place un échéancier déclenchant automatiquement la création de brouillons ou de factures finalisées, lesquelles peuvent être programmées pour être automatiquement envoyées à vos clients.
Découvrez cette nouvelle fonctionnalité en suivant notre vidéo interractive ci-dessous :
Créer et gérer ses acomptes, factures intermédiaires et factures de solde
Inqom vous permet de facturer vos clients en plusieurs fois.Vous pouvez gérer des acomptes (sans impact immédiat sur le chiffre d’affaires) ainsi que des factures intermédiaires, notamment pour la facturation à l’avancement.
Les factures sont liées entre elles et la facture de solde se génère automatiquement avec le calcul du montant restant et de la TVA.
Créer un acompte
- Créez une nouvelle facture, qui deviendra la facture de solde.
- Ajoutez vos produits et sélectionnez le client.
- Cliquez sur Créer un acompte.
- Indiquez le pourcentage ou le montant HT de l’acompte.
- Prévisualisez et validez.
Une écriture sera alors générée afin de permettre le suivi du paiement de cet acompte au travers du module Suivi clients.
Cette écriture sera automatiquement annulée lors du rapprochement de l’acompte avec une transaction bancaire depuis le module facturation.
⚠️ Comme n’importe quelle facture dans Inqom celle-ci est définitive. Si vous souhaitez l’annuler il faudra créer un avoir.
L’ensemble des factures ainsi associées sont visibles sur le panneau latéral (facture d’acompte, intermédiaire ou solde).

Créer une facture intermédiaire
Sur un brouillon de facture vous pouvez décider de facturer une partie de votre prestation.
- Sur un brouillon de facture, cliquez sur Créer une facture intermédiaire.
- Indiquez le pourcentage ou montant HT à facturer.
- Prévisualisez et validez la facture intermédiaire.
Créer une facture de solde
Au moment de finaliser votre facturation, il vous suffit de cliquer sur Créer la facture de solde.
- Les montants restant à encaisser sont automatiquement calculés tout comme la TVA.
- La facture de solde inclut tous les acomptes, factures intermédiaires, ainsi que les éventuels avoirs.
- Une écriture de facture de solde sera alors générée incluant les lignes spécifiques aux acomptes (solde de l’acompte, régularisation de la TVA, comptabilisation des produits et remises adaptées).
Créer et gérer ses devis
⚠️ Il est important d'avoir bien effectué les paramétrages présentés précédemment, sous peine d'être bloqué lors de la création de votre document.
Le bouton devis vous permet de consulter l'ensemble de vos devis, ou les trier selon leur statut (En attente, Approuvé, Refusé, Expiré ou Archivé). Pour créer un devis, il suffit de cliquer sur "+Créer" puis "Devis". Une fenêtre s'ouvre, vous permettant de personnaliser le devis. Il est important d'avoir bien effectué les paramétrages présentés précédemment, afin de ne pas être bloqué lors de votre saisie.
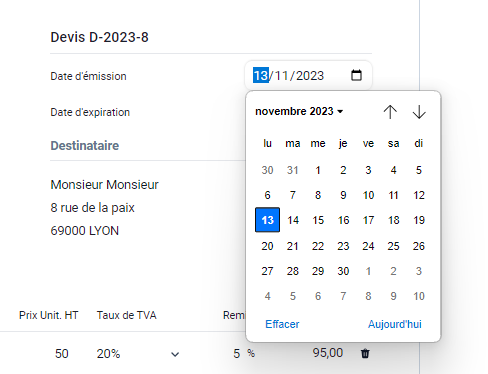
En haut à gauche du devis, vous pouvez indiquer la date de création et d'expiration du devis. Ces dates peuvent être dans le passé, présent ou futur. Un contrôle de cohérence est cependant effectué.
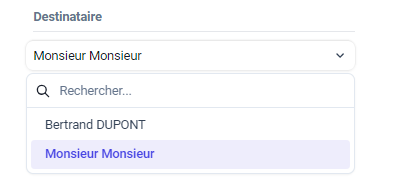
Avec le menu déroulant, vous pouvez indiquer le client destinataire. Les informations renseignées sur sa fiche remonteront automatiquement.
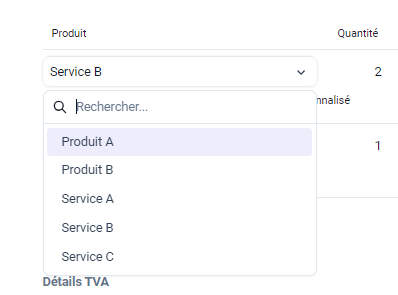
Choisissez le produit à intégrer au devis. Ses informations seront remontées automatiquement.
Vous pouvez cependant en modifier sa quantité ou ses informations si besoin. La corbeille en bout de ligne permet de supprimer l'ajout du produit en cas d'erreur.
En cas de besoin, vous pouvez ajouter un produit complémentaire à l'aide du bouton "Ajouter" se trouvant en dessous de la ligne produit.
Sur le bandeau de gauche, il est possible de personnaliser davantage votre devis.
Sur le panneau de gauche, il est possible de personnaliser davantage votre devis.
Vous pouvez ainsi :
- Ajouter une remise par ligne ou sur l'ensemble du devis.
- Indiquer vos coordonnées bancaires pour un éventuel virement.
- Ajouter du texte libre.
- Indiquer un délai de validité de devis différent. A noter que cette action recalculera la date d’expiration du devis.
- Inclure les pénalités de retard
Après avoir intégralement rempli votre devis, sélectionnez Créer le devis situé en haut à gauche de l'écran. Une visualisation du devis s’affiche alors. Vous pouvez le télécharger si besoin ou l'envoyer par email à l'aide de l'onglet se trouvant sur la droite. Les destinataires ainsi que la composition du mail sont entièrement personnalisables.
Les onglets "Détails et suivi" et "Historique" vous seront particulièrement utiles dans la gestion du cycle de vie de vos devis.
Le premier vous permet de changer le statut du devis, de le modifier ou d’en générer une facture. Le second, quant à lui, permet de visualiser un historique complet de toutes les modifications faites sur le devis depuis sa création.
Pour apporter des modifications à un devis depuis la liste des devis, le processus est le même que pour les clients et les produits : il suffit de cliquer sur la ligne correspondante du devis, puis sur “Modifier le devis” !
🔎 Après la date d'expiration, un devis passe en statut Expiré. Si vous modifiez un devis, sachez que sa version précédente sera conservée dans la section Archivé.
Générer un avoir
Cliquez sur une facture, puis cliquer sur "Générer un avoir". Une fenêtre s'ouvre, vous permettant de visualiser l'avoir et de le modifier le cas échéant. Une fois que vous cliquez sur "Créer l'avoir" vous pourrez alors l'envoyer par mail à votre client ou consulter l'historique de l'avoir.
Dupliquer une facture
Consultez tout d'abord votre facture en cliquant sur sa ligne. Cliquez sur "Dupliquer la facture". Vous arriverez alors sur la fenêtre de personnalisation de votre facture que vous avez déjà rencontrée lors de la création de facture.
Le destinataire, les produits, les pénalités de retards ainsi que les réglages sont repris de la facture initiale.
La date d'émission est cependant définie à la date du jour, et la date d'émission calculée en fonction de cette dernière et du délai de paiement.
Vous pouvez cependant effectuer toutes les modifications que vous souhaitez avant de cliquer sur "Créer la facture" ou "Enregistrer en brouillon".
Effectuer le rapprochement
À la fois pour faciliter la tenue comptable, mais aussi pour vous permettre de suivre l'état de vos factures, il est possible d'effectuer le rapprochement de vos factures avec les différents paiements qui leur sont associés.
Pour associer une facture à ses paiements, cliquez sur la facture puis sur le bouton "+Rapprocher". Il vous suffit alors de cocher les transactions correspondantes. N'hésitez pas à faire des recherches pour les retrouver facilement ! Une fois les lignes souhaitées cochées, cliquez sur "Rapprocher" en haut de votre écran afin d'enregistrer votre sélection.
N'hésitez pas à répéter ces actions pour modifier les transactions ou encore, ajouter une nouvelle transaction dans le cas d'un paiement multiple.
À prendre en compte :
Attention cependant, si une règle bancaire est applicable, il est possible que le rapprochement ne puisse être fait automatiquement. Pour en savoir plus, consultez le schéma ci-dessous.
💬 Ce rapprochement automatique via le module de facturation n'empêche en rien qu'un lettrage automatique soit effectué par la suite via le lettrage automatique "classique".
⚠️ Si un lettrage a déjà été effectué manuellement par le comptable, le chef d'entreprise ne peux plus effectuer de rapprochement dans l'onglet "Facturation". Le chef d'entreprise bénéficiera tout de même de la traduction du lettrage en rapprochement ainsi que de la mise à jour automatique du statut de la facture.
Dans le cas d'un lettrage automatique effectué par Inqom, le chef d'entreprise est libre de rapprocher, ce qui se répercutera en lettrage si toutes les conditions comptables sont remplies.
Association des catégories de produit avec les comptes comptables utilisés
| Catégorie de produit | Compte comptable utilisé |
| Produits finis | 701 |
| Produits intermédiaires | 702 |
| Travaux | 704 |
| Etudes | 705 |
| Prestations de services | 706 |
| Marchandises | 707 |
| Produit résiduel | 708 |