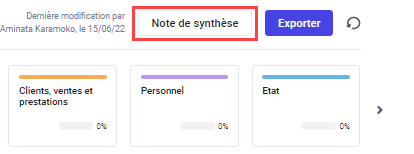Accéder rapidement à votre note de synthèse Inqom dans le cadre de la révision et la modifier si besoin ? C'est par ici !
Sommaire :
Accéder à l'interface de note de synthèse
De quoi est composée l'interface "note de synthèse" ?
Actions possibles sur la note de synthèse générée par Inqom
A- A partir de vos notes dites "sources" du panneau de gauche
B- A partir du panneau central de prévisualisation de la note de synthèse finale
Ajout de la note de synthèse lors de l'export de dossier de révision
Introduction
Tout profil INQOM a désormais accès, à partir de l'onglet Révision, à une nouvelle interface nommée "Note de synthèse".
Il est donc ainsi possible de :
- Visualiser et mettre en forme les notes ajoutées à la note de synthèse (⭐) durant la révision, avant de télécharger votre dossier de Révision
- Centraliser en un document clé vos conclusions et les faits marquants de votre révision.
⚠️ A prendre en compte
Cet article montre la fonctionnalité "note de synthèse" dans son intégralité : cette dernière évoluera en plusieurs mises à jour, il peut donc être normal que vous remarquiez des différences entre cet article et votre navigateur Inqom !
Prenez juste votre mal en patience, l'ensemble des fonctionnalités sera bientôt disponible !
Accéder à l'interface de note de synthèse
Pour accéder à l'interface de note de synthèse, il vous suffit de cliquer sur le bouton "note de synthèse", visible en haut à droite de l'onglet Révision.
Une page s'ouvre en plein écran, affichant l'interface de gestion de votre note de synthèse. Il est bon de garder en tête que son accès est possible tout au long de la révision, dès la création de votre situation de révision. Ainsi le travail peut être effectué au fur et à mesure !
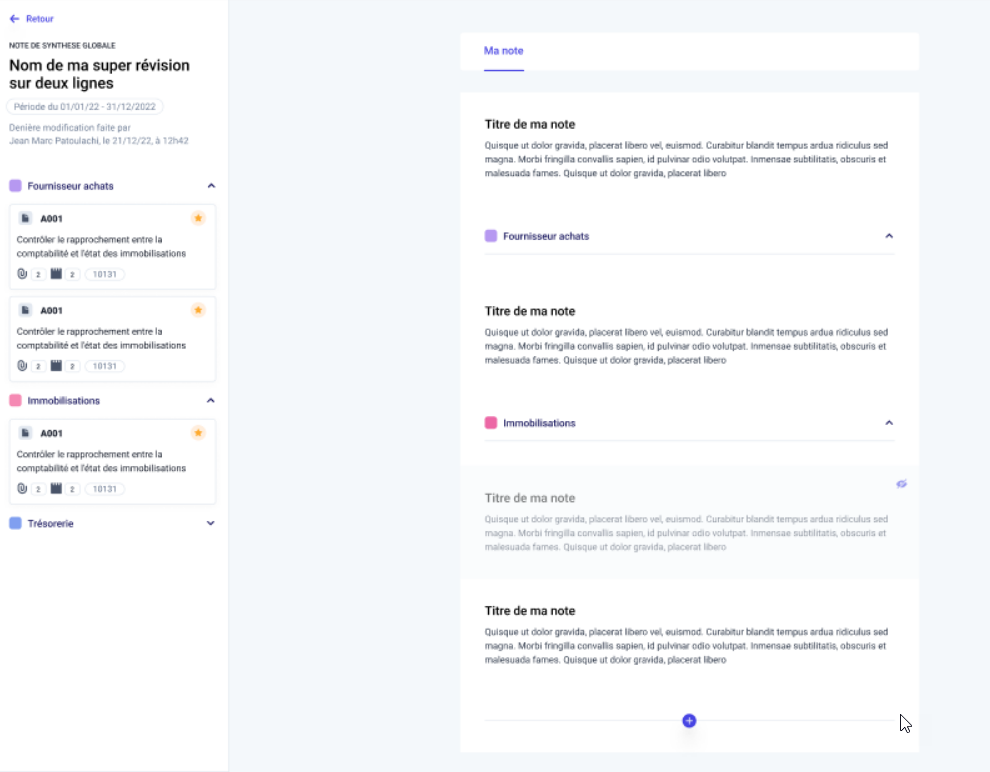
De quoi est composée l'interface "note de synthèse" ?
L'interface de note de synthèse se décompose en deux grands panneaux.
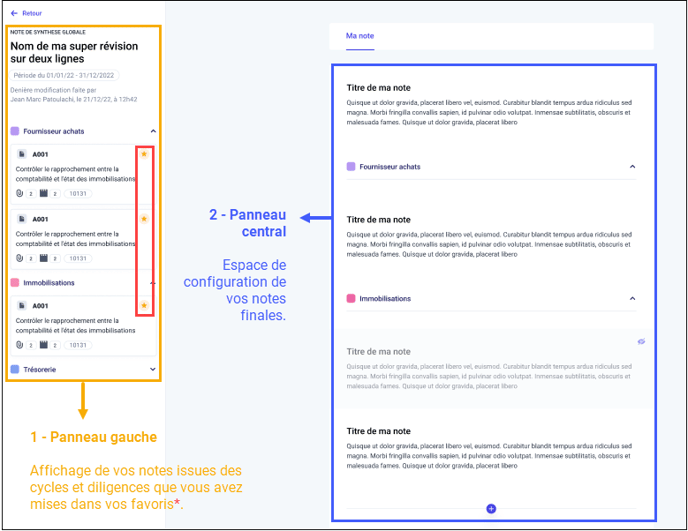
1- Le panneau de gauche qui regroupe tous les éléments "sources" composant votre note de synthèse.
C'est ici que vous trouverez, regroupées pour les cycles concernés de la révision, toutes les notes que vous avez ajoutées à la note de synthèse, qui seront la "source" de votre note de synthèse.
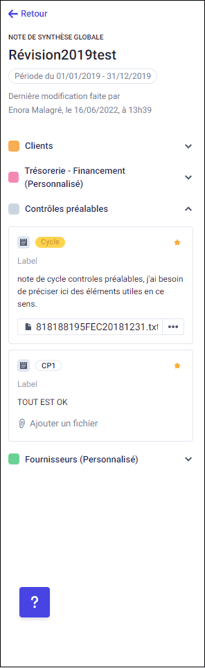
Un rappel du nom et de la période révision sont en premier lieu indiqués. Il est également possible de consulter juste en dessous le nom de la personne ayant édité la note de synthèse, ainsi que la date/heure en question.
En dessous de ces informations clés, se trouvent l'ensemble des notes de cycles et de diligences que vous avez pu "ajouter à la note de synthèse"(⭐) regroupées par cycles. Autrement dit, ce sont ces notes "sources" qui composent votre note de synthèse, par défaut.
Les notes de comptes copiées depuis votre panel de compte, puis "ajoutées à la note de synthèse" pourront également s'y retrouver.
⚠️ Un cycle qui n'a aucune note "ajoutée à la note de synthèse" n'apparaitra pas, afin de conserver une navigation fluide et allégée.
⚠️ A retenir : pour pouvoir démarrer le travail sur votre interface de note de synthèse, au moins une note doit avoir été préalablement ajoutée à la note de synthèse depuis votre panel de diligences.
Pensez donc à activer ce pictogramme dans votre révision au moins une fois : ⭐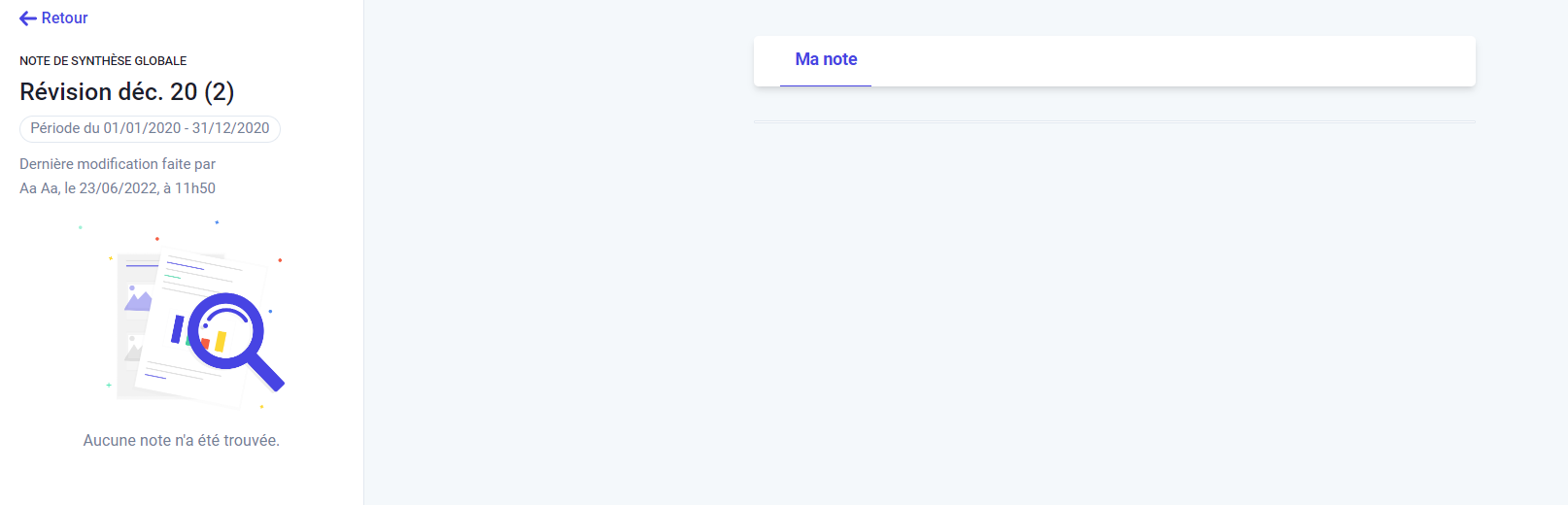
Pour rappel, ces notes ajoutées à la note de synthèse resteront disponibles dans l'export du dossier de révision, dans les sections relatives à chaque cycle :
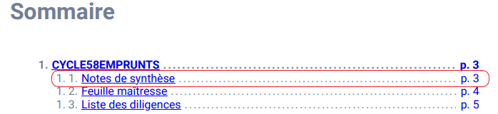
2- Le panneau central pour prévisualiser et modifier votre note de synthèse finale.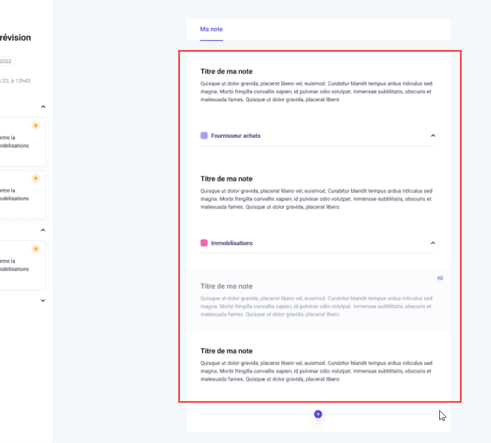
C'est ici que vous retrouverez la prévisualisation et l'édition de votre note de synthèse globale. Par défaut, la note de synthèse globale reprend le contenu de chacune des notes en les organisant par date d'ajout à la note de synthèse.
Il est ensuite possible de modifier cette note de synthèse globale en éditant la mise en forme, l'ordre d'apparition des notes et même, en masquant certaines notes ! En faisant cela, les notes masquées feront toujours parties des notes de synthèse d'un cycle mais elles n'apparaitront pas dans la note de synthèse globale qui sera positionnée de façon liminaire au dossier de révision.
En plus des sections de cycles, trois sections complémentaires ponctuent votre note de synthèse; accompagnée par des aide mémos pour vous y retrouver :
Faits et événements marquants
Recommandations ou observations à faire au client
Éléments pour N+1 :💡si vous renseignez cette section, les éléments vous seront rappelés lors de votre prochain contrôle dans la note de synthèse suivante. Cliquez sur l'encart dédié s'il est présent (zone 1) pour ensuite que vos éléments soient affichés (2) :
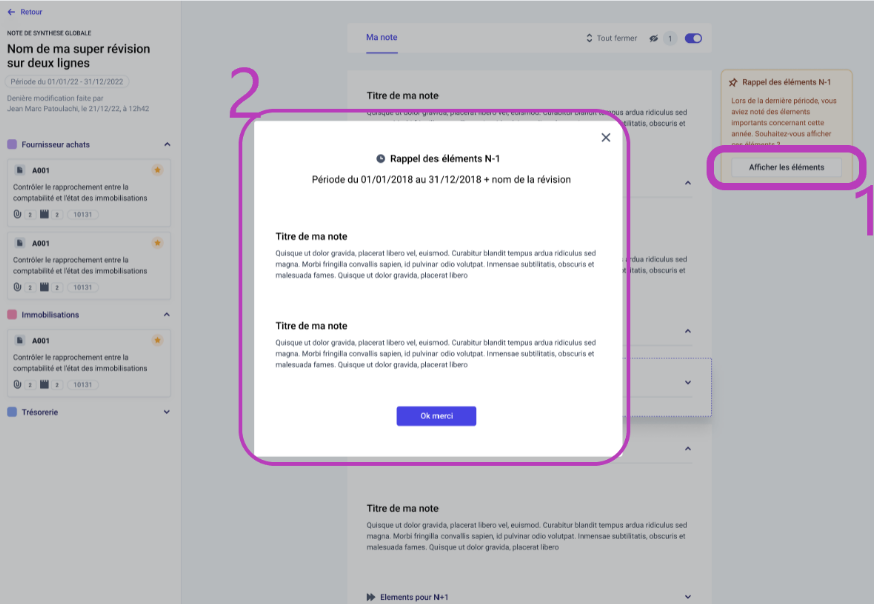
Actions possibles sur la note de synthèse
1- A partir de vos notes dites "sources" du panneau de gauche
a. Éditer une note "ajoutée à la note de synthèse" (⭐) depuis le panneau gauche et l'enregistrer (💾)
Une faute d'orthographe ou tout simplement besoin de revenir sur la note favorisée ? Aucun problème il vous est possible de l'éditer, de la même manière que dans votre panel de diligences de révision. Cliquez sur la note située dans le panneau de gauche pour l'éditer, puis enregistrez là. Les modifications de la note impacteront votre note de synthèse inqom globale EXCEPTE si vous avez édité entre temps cette note dans le panneau central. Cette règle facilite ainsi les personnalisations que vous auriez déjà pu faire sur votre synthèse globale.
b. Retirer une note de la note de synthèse pour la faire disparaitre de votre interface
Vous vous rendez compte qu'un certain nombre de notes ajoutées à la note de synthèse vous sont finalement inutiles pour la rédaction de ce mémo de synthèse ? Inqom vous laisse le choix de pouvoir à nouveau défavoriser une note si besoin.
Deux scénarios sont toutefois possibles :
➡️ Premier cas : si vous souhaitez défavoriser une note qui n'a pas été entre temps éditée dans le panneau central, alors l'action est possible sans message d'alerte particulier.
La note disparait de l'interface complètement : panneau gauche et panneau central
➡️ Deuxième cas : si vous souhaitez défavoriser une note qui a été entre temps éditée dans le panneau central, alors un message vous demandera confirmation.
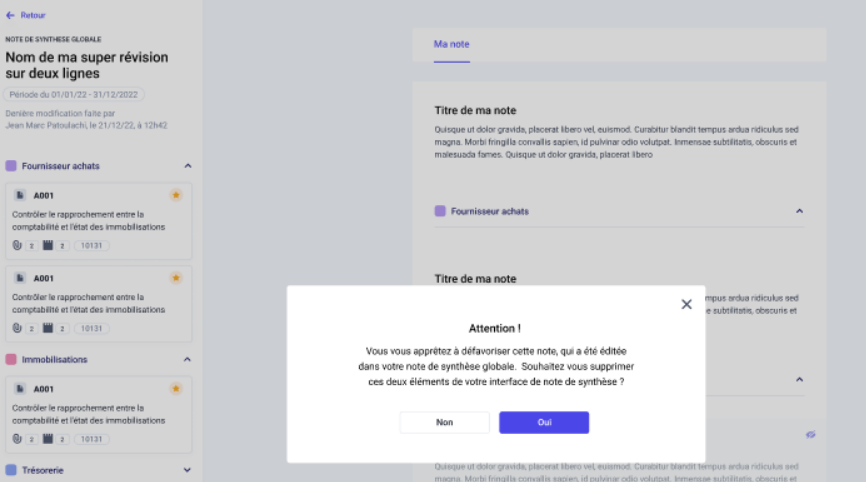
En répondant OUI la note disparaitra du panel gauche ET du panneau central.
En répondant NON aucune action sera faite : la note reste favorisée, et la note éditée située dans le panneau central sera également toujours présente.
B- Le panneau central de prévisualisation de la note de synthèse finale
Vous pouvez procéder à des actions de personnalisation plus poussées, qui vous permettront une note sur mesure.
1. Modifier une note dans le panneau central et l'enregistrer :
En cliquant directement sur une note du panneau central, j'ai la possibilité de personnaliser le contenu de cette note afin d'y apporter des modification particulières, sans avoir à toucher à ma note "source" favorisée si les contraintes me le demandent.
- l’enregistrement des modifications s’effectue en cliquant sur le pictogramme dédié enregistrer
- une notification apparait "Enregistrement effectué"
- aucune modification sur la note du panneau gauche -> Inqom détecte que vous avez édité votre note au niveau panneau central uniquement
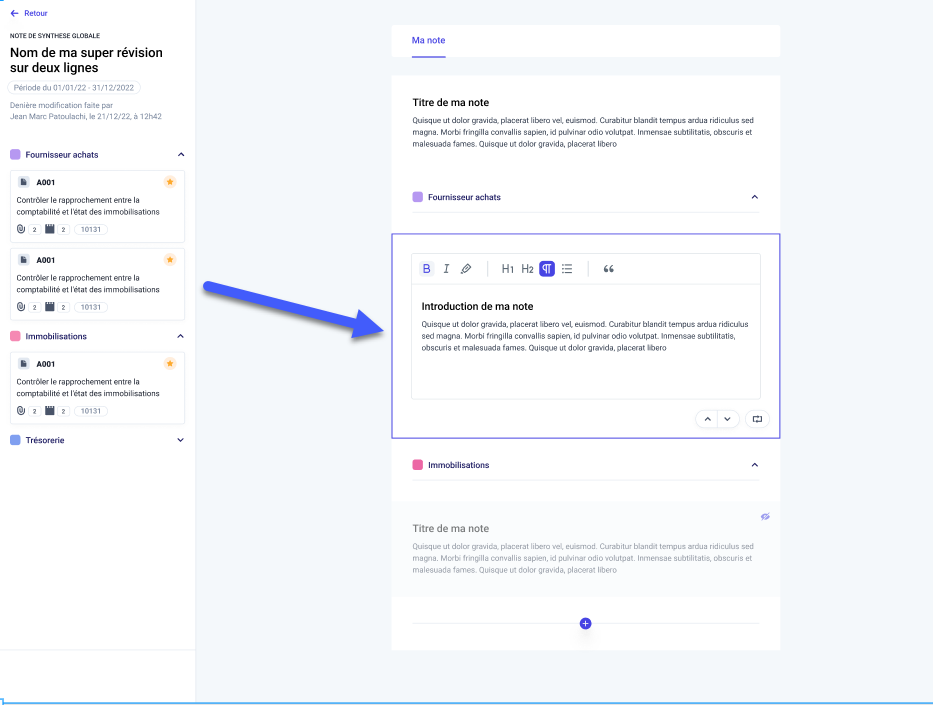
2. Réinitialiser une note
Vous vous rendez compte que les modifications apportées à votre note dans le panneau central ne vous conviennent pas et/ou vous préfèreriez revenir à son état favoris ?
Inqom vous laisse la possibilité de réinitialiser la note.
En cliquant sur l'icône dédiée, la note est "rechargée" à son état favoris actuel dans Inqom.
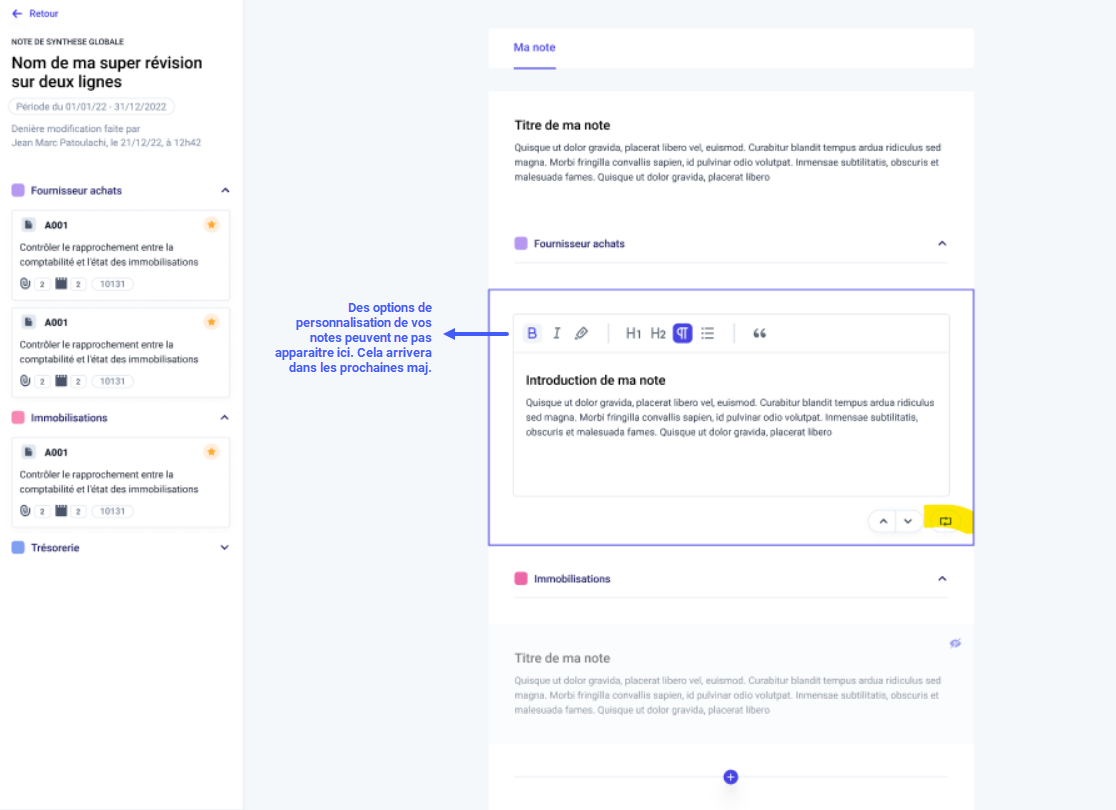
3. Ajouter un bloc de texte
Les notes seules ne vous sont pas suffisantes ? Il est possible d'ajouter une zone de texte libre dans chaque section de cycle. L'accès à cette option est disponible en bas de chaque section de cycle uniquement, matérialisé par un pictogramme dédié.
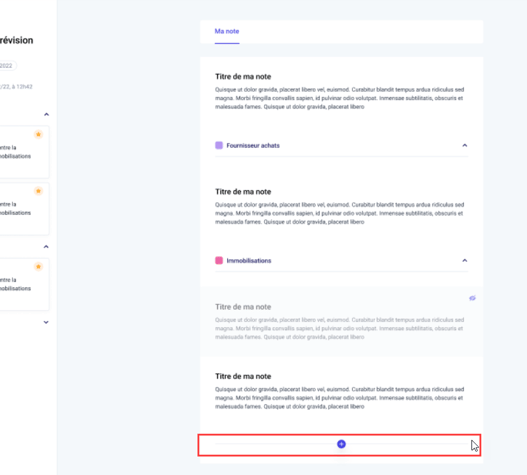
4. Masquer/afficher une note (ou un bloc de texte) de la prévisualisation finale
Toute note (ou bloc de texte) masquée ne sera pas inclue dans la note de synthèse finale lors de l'export.
Un accès raccourci en haut de votre note vous permet rapidement d'afficher/cacher toutes les notes masquées et d'en visualiser le nombre total
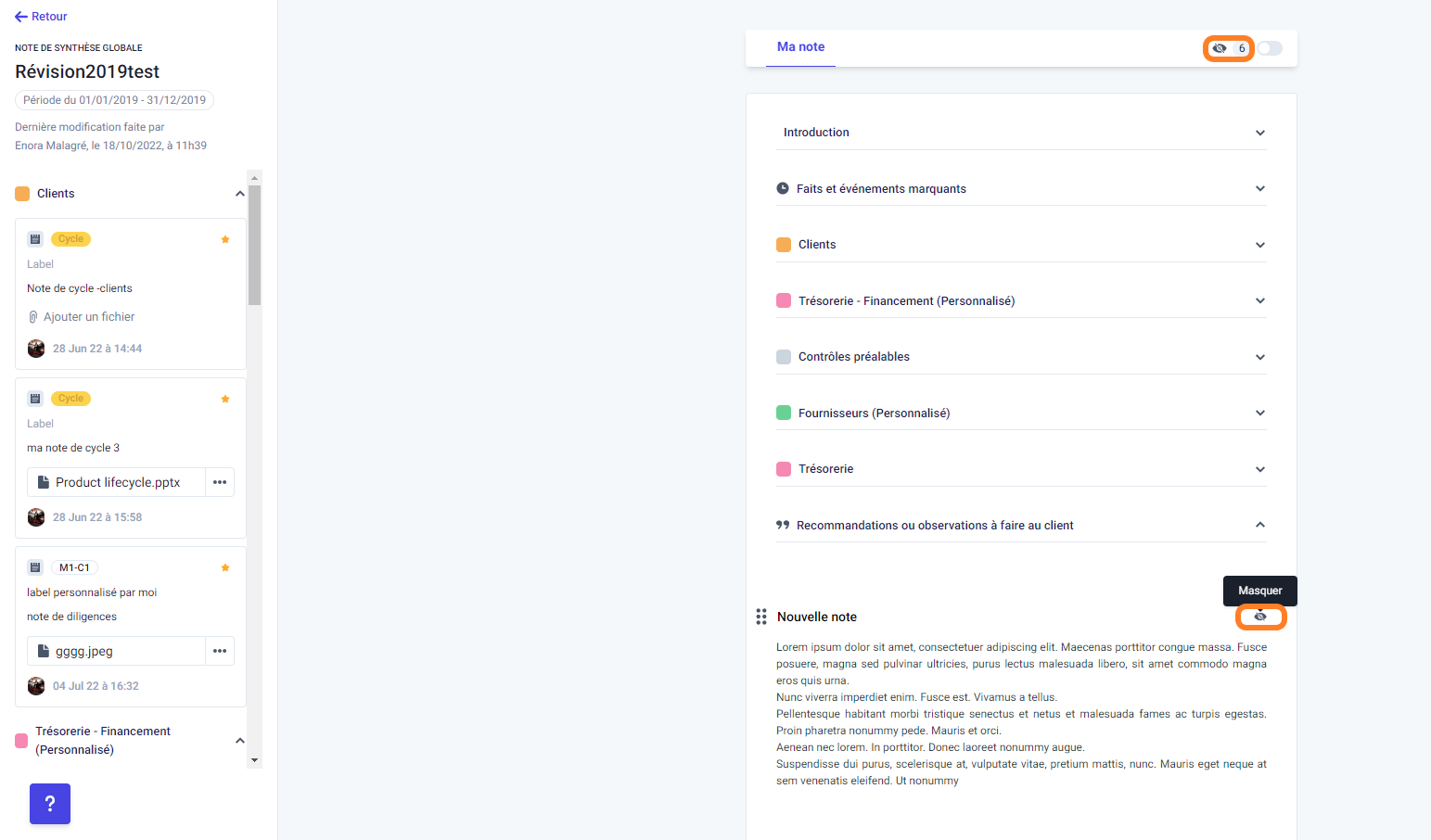
5. Drag and drop une note ou bloc de texte
Le drag and drop de notes ou blocs de textes s'effectue en déplaçant les éléments via l'appui prolongé de l'icône dédiée.
Le drag and drop de sections est également possible pour toutes les sections entre elles, excepté pour l'introduction et la conclusion. Ces deux dernières bornent votre note de synthèse et ne sont donc pas déplaçables.
Ajout de ma note de synthèse lors de mon export de dossier de révision
Il est également possible de :
✅Choisir, lors de la génération de votre dossier PDF de révision, l'ajout en liminaire de votre note de synthèse INQOM.
✅Protéger vos feuilles de calcul lorsque la révision a un statut validée ou clôturée, si vous souhaitez faire parvenir ces information à un tiers.
Lorsque la révision a un statut validée ou clôturée, la génération de l’export du dossier de révision permet la sélection de l’option suivante “Protéger mes feuilles de calcul”.
Ainsi, les formules sont supprimées. Seules les valeurs des cellules du fichier sont conservées.
Les documents éligibles sont : .xls .xlsx .xlsm (les autres formats comme par exemble .xlsb ne sont pas pris en charge)
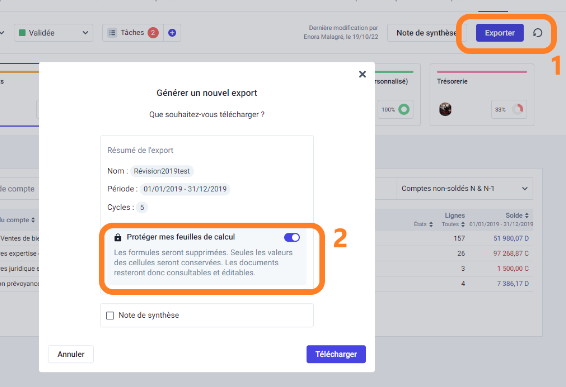
Quant à l'option "inclure ma note de synthèse" , si elle est cochée, alors votre note de synthèse se retrouvera dans le PDF du dossier de révision en début de dossier.
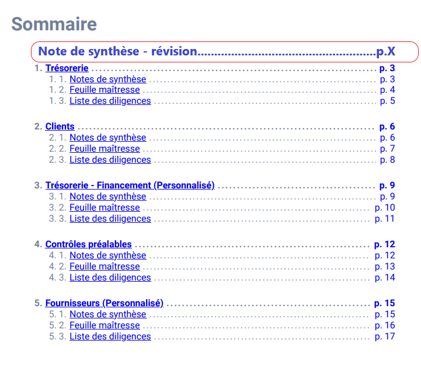
La note de synthèse ne sera pas composée des éléments masqués.
Le dossier de révision PDF de révision comprend toujours l'ensemble des notes "ajoutées à la note de synthèse" dans les rubriques de cycles associées.
A noter qu'il n'est pas possible d'exporter la note de synthèse Inqom seule. Elle sera inclue dans le fichier PDF de dossier de révision parmi les autres éléments le constituant.
FAQ & bonnes pratiques
1.Peut-on travailler à plusieurs sur l'interface de note de synthèse ?
⛔ Il n'est pas recommandé de travailler simultanément dans l'interface de note de synthèse en raison de la synchronisation des notes et des modifications que vous pourriez effectuer respectivement avec d'autres collaborateurs comptables.
⛔Il n'est pas recommandé d'ouvrir plusieurs onglets Inqom de votre révision également, pour les mêmes raisons.
2.Lorsque j'ouvre mon interface de note de synthèse il m'est indiqué qu'aucune note n'a été trouvée. Pourquoi et que puis-je faire ?
L'accès a votre interface de note de synthèse est toujours disponible dès la création de votre révision. Cependant, pour pouvoir démarrer le travail sur votre interface de note de synthèse, au moins une note doit avoir été préalablement ajoutée à la note de synthèse (⭐) depuis votre panel de diligences.
Message si aucune note ne compose votre note de synthèse :
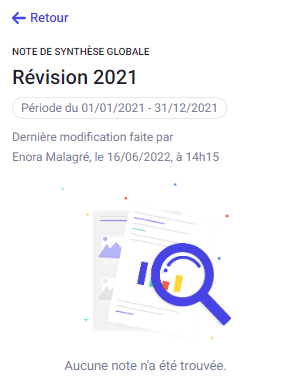
En revanche si une révision est vide (aucun cycle n'est requis) alors l'accès a l'interface ne sera pas disponible.
3.Est-ce préférable d'éditer une note de cycle ou de diligence à partir du panneau gauche (dit panneau " source") ou à partir du panneau central ?
Les notes situées dans le panneau de gauche sont les éléments clés, autrement dit, les éléments de point de départ pour la constitution de la note de synthèse.
Le scénario type, qu'INQOM vous conseille, est le suivant :
1.A l'ouverture de l'interface de la note de synthèse, on commence par corriger en premier lieu les fautes de frappe/orthographe d'une note, dans le panneau de gauche (dit panneau " source") -> ainsi la note INQOM est corrigée. Les fautes ne seront plus visibles, ni dans votre panel de diligences, ni dans votre note de synthèse. Votre travail de note de synthèse peut démarrer.
2.Ensuite, on personnalise, si souhaité, chacune des notes dans le panneau central, soit en éditant, complétant; masquant. C'est ici qu'a lieu le travail de note de synthèse et une plus grande liberté vous est laissée. Les fonctionnalités du panneau central et sa plus grande lisibilité faciliteront ce travail. Il serait dommage de s'en priver.
Conclusion : il est conseillé de travailler la personnalisation de votre note de synthèse finale, à partir des éléments situés dans le panneau central, et non à partir des élément du panneau de gauche.
Les modifications à partir du panneau de gauche sont des modifications à la marge.
4. Je me rends compte que des modifications n'ont pas été prises en compte, est-ce normal ?
Avant toute chose, assurez vous de :
⛔ ne pas travailler simultanément dans l'interface de révision ET dans votre panel de diligences en raison de la synchronisation des notes et des modifications que vous pourriez effectuer respectivement avec d'autres collaborateurs comptables.
⛔ ne pas travailler simultanément avec un autre collaborateur qui aurait aussi ouvert l'interface de note de synthèse, et / ou modifierait des notes via le panel de diligences
⛔ ne pas ouvrir plusieurs onglets de la même révision pour limiter ces comportements ci-dessus
Dans les trois cas, INQOM ne gère pas les synchronisations en temps réel et vous pourriez être ralenti dans votre travail ou ne plus savoir quelle modification sera prise en compte.