Ajoutez facilement des écritures comptables en format FEC ou Excel provenant d’autres outils pour migrer les données comptables de vos clients.
L'import du FEC avant tout traitement comptable permet de récupérer un historique et d'avoir accès au plan comptable de l'entreprise avant d'effectuer vos premiers traitements comptables. Le format du FEC peut être .txt ou .xlsx.
Pour un import Excel, veuillez respecter une structure spécifique dans le fichier. Tous les détails sont disponibles dans cet article.
Votre dossier est un BNC ? Cliquez ici pour découvrir une matrice d'import vous permettant d'indiquer plus amples données !
Comment importer un fichier ?
Depuis l'icône d'import, choisissez le fichier à traiter.
Une fenêtre s'ouvre, vous permettant de paramétrer votre import.
1. Choisissez l'exercice comptable correspondant ou créez-le directement à cette étape :
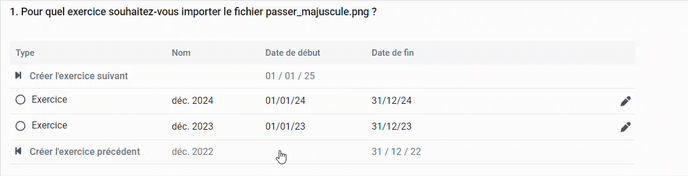
Vous pouvez également modifier un exercice à l'aide du crayon.
2. Indiquez si vous souhaitez que l'exercice sélectionné soit clôturé dès la fin de l'import du FEC :

⚠️ Attention, Inqom étant certifié NF203, une clôture est définitive.
🚩 Il est nécessaire de clôturer vos exercices du plus ancien au plus récent.
💡 Si votre exercice est protégé, que votre exercice précédent est non clôturé ou que votre exercice suivant n'est pas créé, un warning peut s'afficher, vous demander de corriger le problème pour pouvoir accéder à cette option : 
Pour en savoir plus sur la clôture, n'hésitez pas à consulter notre article dédié.
3. Choisissez votre type d'import :

Vous pouvez au choix rajouter des écritures à celle déjà présentes sur la période, ou remplacer l'ensemble des écritures présentes sur l'exercice par celle de votre fichier.
💡 Si des écritures ont été validées sur la période sélectionnée, il ne sera plus possible de les supprimer à l'aide d'un import en mode "remplacer" :

⚠️ Attention, dans le cas où vous souhaitez remplacer les écritures d'un exercice, vos banques doivent être décomptabilisées.
4. Générez des numéros d'écritures pour vos FEC temporaires :

L'option "Signaler que le FEC est temporaire" est à cocher dans le cas où la colonne "EcritureNum" de votre FEC serait vide. Dans ce cas, Inqom la remplira intelligemment pour pouvoir importer votre fichier.
5. Importez vos libellés de compte

Si cette case est activée, le libellé d'un compte utilisé dans votre import peut être automatiquement défini comme le libellé par défaut du compte. Cela est soumis à la condition qu'il diffère de celui établi dans le plan comptable par défaut lors de la création du dossier.
À noter cependant que si vous modifiez le libellé du compte dans les paramètres > comptabilité du dossier, cette modification prendra le dessus et sera conservée.
6. Marquez les lignes dans le statut "vue"

En cochant cette case, toutes les écritures de l'import ne seront pas considérées comme non vues, et donc il ne sera pas nécessaire de les contrôler lors de votre contrôle continu.
7. Validez l'ensemble des écritures de votre fichier d'import sans clôturer la période

Si vous souhaitez bloquer définitivement la modification des écritures de votre FEC ou fichier excel sans pour autant rendre non-impactable la période, vous pouvez utiliser cette option.
⚠️🚩Attention, Inqom étant certifié NF203, une validation d'écriture est définitive.
8. Importez votre ventilation analytique de la période
9. Importer son historique d'écritures avec les pièces associées, c'est possible !
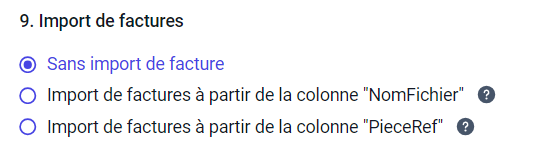
Vous souhaitez importer des écritures avec leurs pièces liées ? Consultez l'article générique ou celui dédié à la migration à partir de CEGID.
Une fois l'ensemble des champs renseignés, vous pouvez cliquer sur "Oui, démarrer l'analyse de l'import". Le fichier est alors analysé, il doit être traité à partir de l’onglet File d‘attente en cliquant à nouveau sur l'icône d'import.
- Si l'icône du fichier est en vert, cliquez sur Importer.
- Si l'icône du fichier est en rouge, corrigez le fichier selon les erreurs décrites dans Voir les erreurs. Cette étape permet d’harmoniser vos fichiers avec notre base de données.
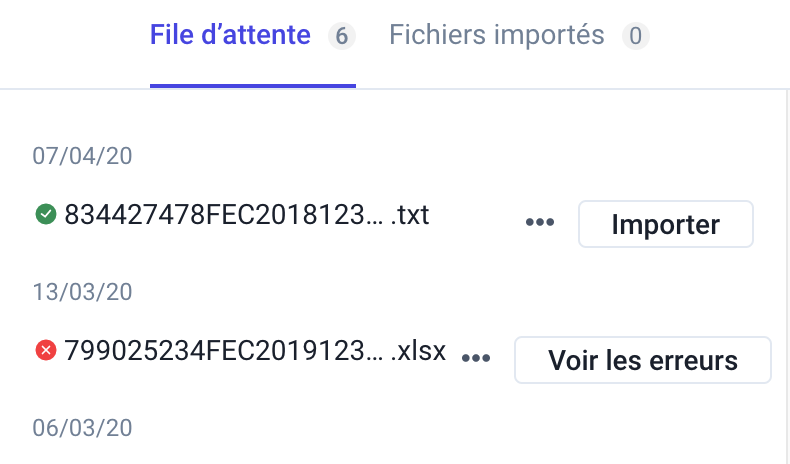
L’import du FEC se fait en 3 étapes 😍
Étape 1, vérification du résumé de l’import.
Étape 2, correction des points bloquants du FEC.
Des points bloquants peuvent apparaître. La correction de ces points bloquants peut se faire de deux manières :
- En une seule fois, cliquez sur Résoudre tous les points bloquants et suivant.
- Par catégorie, cliquez sur Résoudre les points bloquants de cette catégorie.
Généralement, il suffit de tout résoudre et de passer à l'étape suivante.
Exemple : pour une écriture, il n'est pas possible d'avoir des dates différentes sur les différentes lignes la composant. La date de la première ligne sera attribuée à l'ensemble des écritures si vous laissez Inqom résoudre ce point de blocage mineur.
Etape 3, harmonisation des données comptables en deux sous-étapes.
- Conversion des journaux comptables du FEC vers les journaux comptables de Inqom. Si le journal n’existe pas encore dans Inqom, il pourra être créé manuellement à cette étape.
- Conversion des comptes comptables (si vous utilisez le plan comptable Inqom). Dans les champs Comptes de destination sur Inqom, sélectionnez le compte le plus approprié selon la liste du PCG. Vous pouvez créer, en cas de besoin, des sous-comptes ou des comptes auxiliaires.
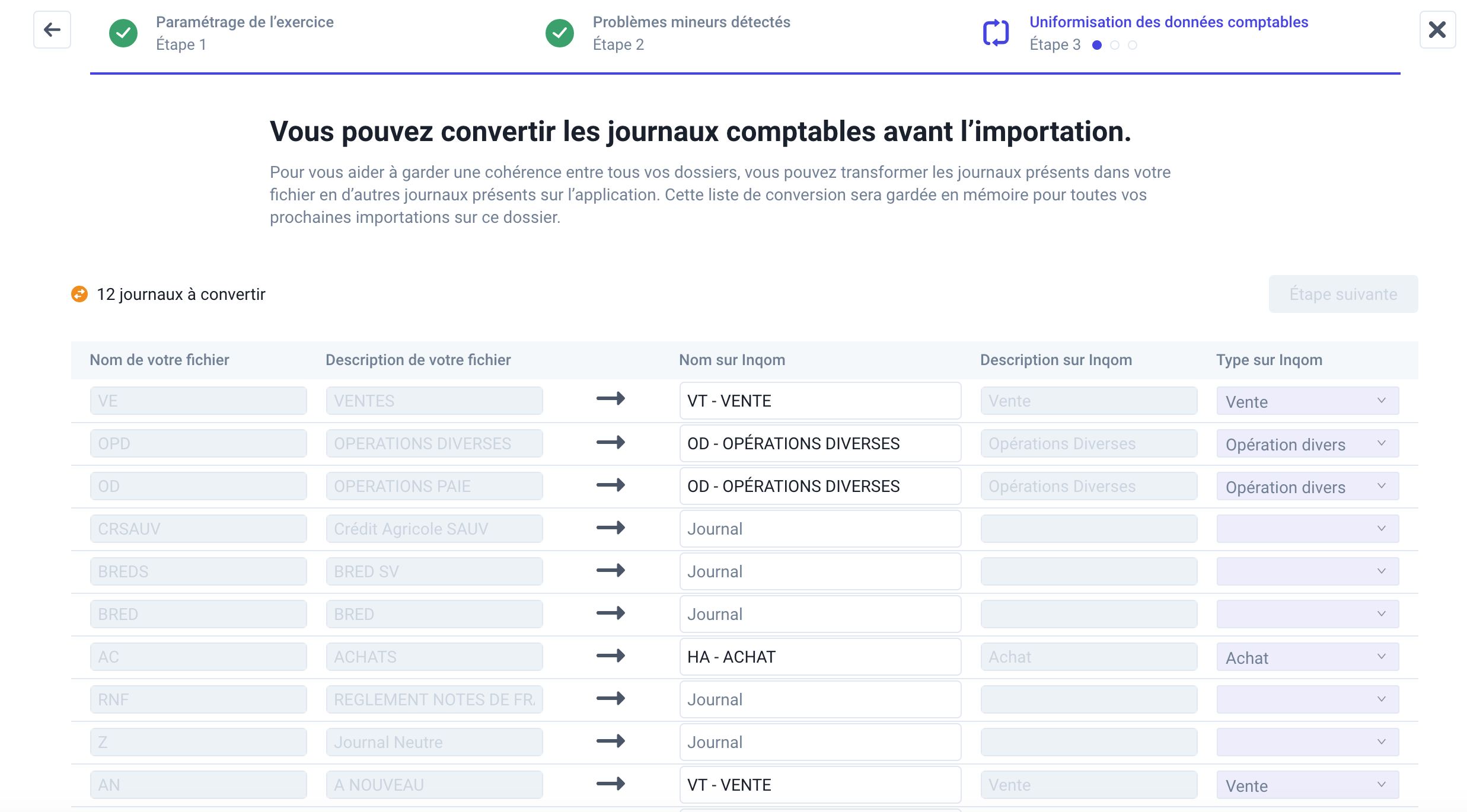
💡 Astuce : lors d’un premier import de fichier, vous devez convertir les comptes qui ne concordent pas avec le PCG de Inqom. Rassurez-vous car Inqom s'en souviendra pour les prochains imports sur ce dossier. 💪
💡 Astuce : si vous quittez la fenêtre d'import avant d'avoir terminé, Inqom garde en mémoire la dernière étape à laquelle vous vous étiez arrêté. 🆘
- Finalisez l'import du fichier dans la comptabilité de votre client.
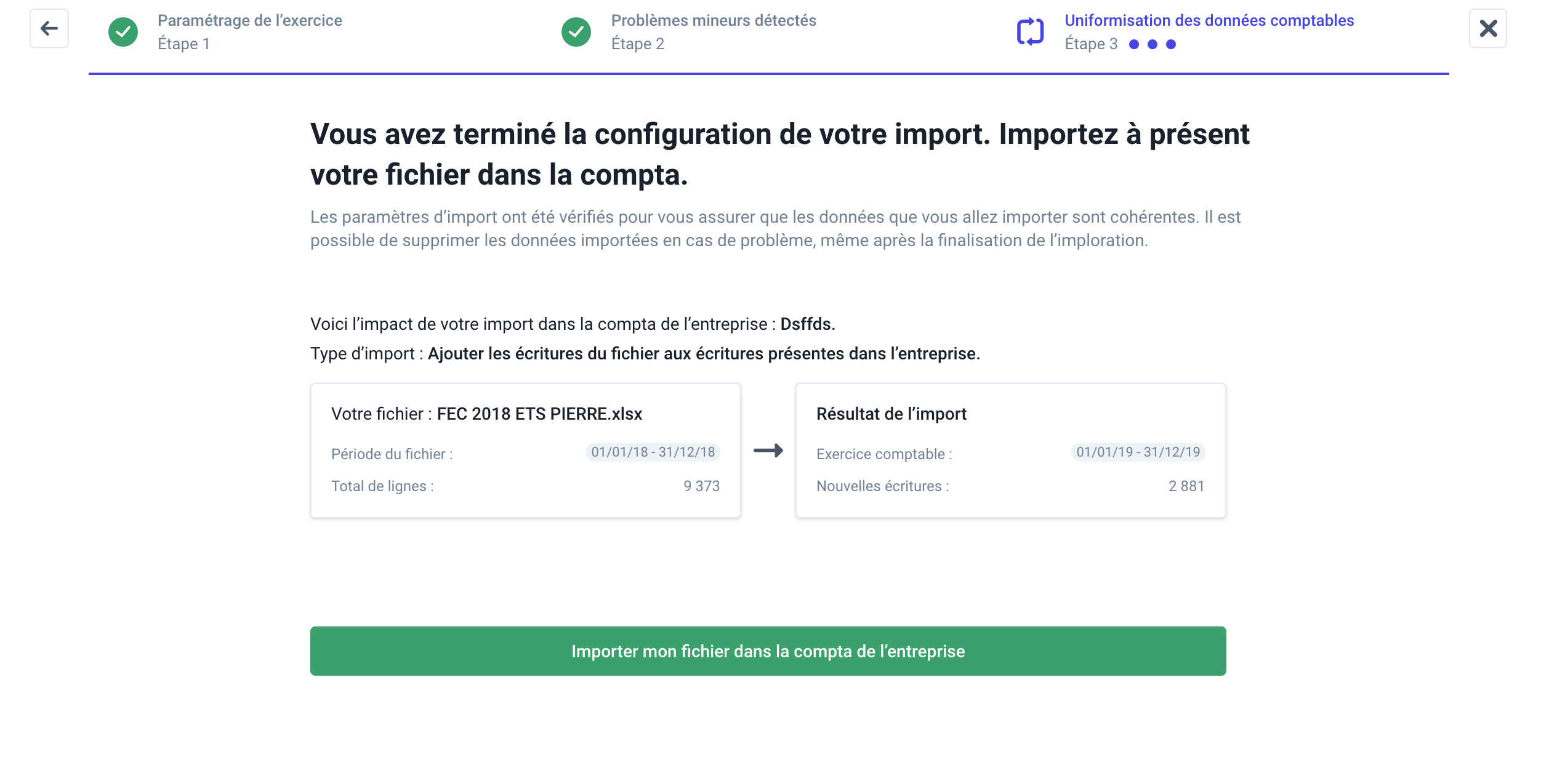
L’import du fichier est terminé. Les écritures comptables du fichier ont bien été intégrées dans la comptabilité de votre client. Vous pouvez désormais visualiser ces écritures comptables dans les onglets Grand Livre, Balance et Journal.
🏷 Note : l’action d’import des écritures comptables sur Inqom via un fichier est réversible. Depuis l'onglet Fichiers importés, cliquez sur Supprimer les écritures importées. L’annulation supprimera uniquement les écritures comptables créées à partir du fichier importé.
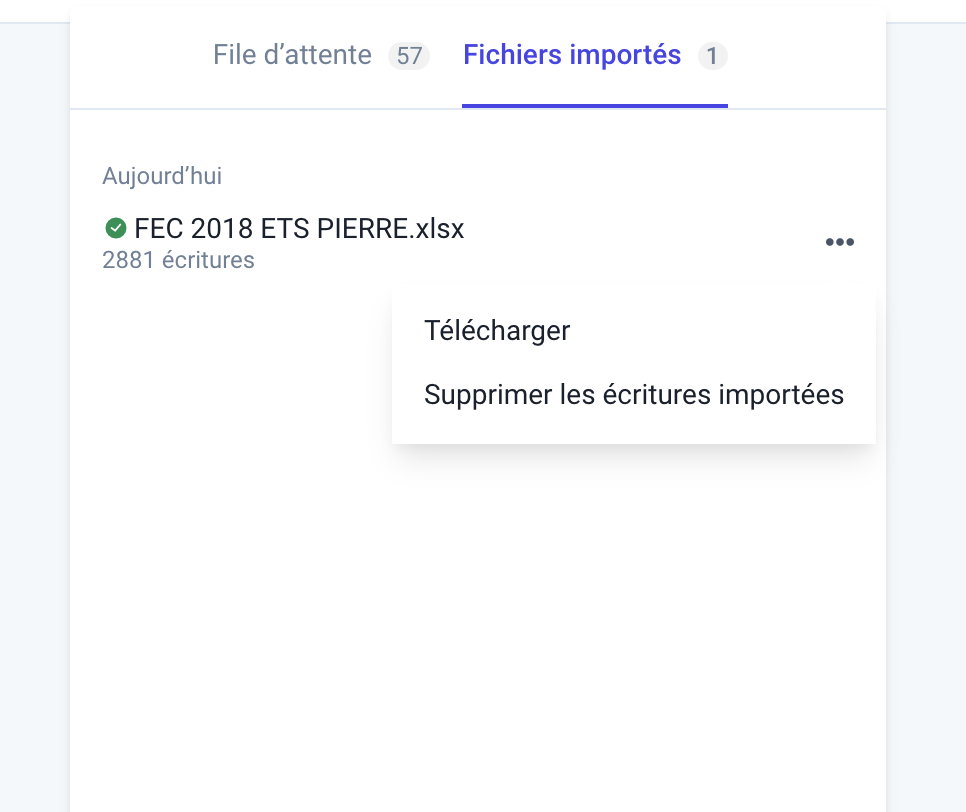
FAQ
- Comment retraiter un fichier .csv ? ➡️ Ouvrir tout d’abord le fichier avec Excel. Procéder ensuite à la conversion des données en :
- Sélectionnant la colonne A
- Cliquant sur Données > Convertir
- Suivant les étapes indiquées
- Cliquant sur Terminer
D
