Ce document décrit comment bien mettre en place l'intégration entre Sellsy et Inqom pour la transmission des données comptables. Il s'adresse aux personnes qui configurent Sellsy.
⚠️Attention !
Si vous utilisez Inqom par le biais de votre cabinet comptable, merci de les contacter.
Ce sont ces derniers qui ont les droits nécessaires sur votre dossier pour mettre en place la configuration dans Inqom.
Que fait l'intégration ?
Cette intégration permet la copie journalière des écritures du journal de ventes et des factures de ventes et d'avoirs depuis Sellsy dans Inqom. Cette copie est effectuée chaque nuit.
Il s'agit d'une copie des lignes comptables. Si une modification est faite sur Sellsy après la copie, cette modification ne sera pas reportée sur Inqom. Pour éviter cela, nous suggérons l'activation du "mode strict" sur Sellsy pour éviter ces problèmes. Voici la procédure pour la mise en place ci-dessous.
Quelles sont les étapes de configuration ?
1) Configurer Sellsy
2) Récupérer les codes API (= codes permettant le lien Sellsy > Inqom)
3) Activer l'intégration Sellsy dans Inqom
1) Configurer Sellsy
Activation du mode strict
-
- Cliquer sur Menu, puis Réglages :
- Cliquer sur Menu, puis Réglages :

-
- Cliquer sur Module Sellsy :
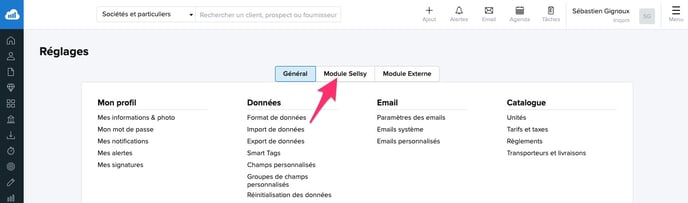
-
- Cliquer sur Gestion des ventes :
- Cliquer sur Gestion des ventes :
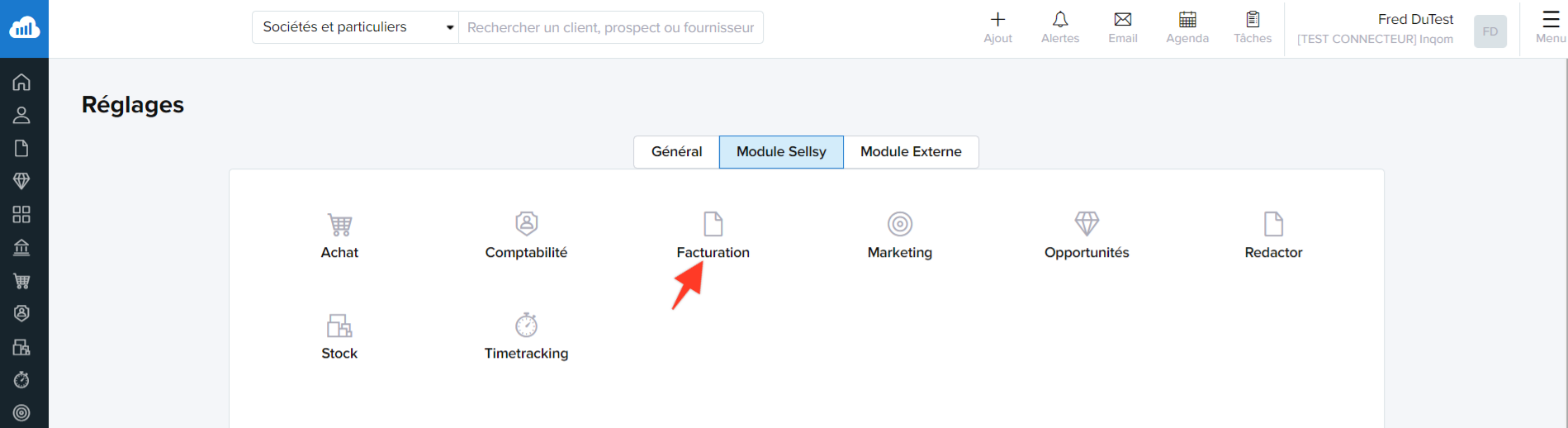
-
- Nous vous conseillons d'activer dans Conformité, l'option "Bloquer la modification, la suppression ou l‘annulation d‘une facture ou d‘un avoir finalisé". Cela évitera d'avoir un décalage entre la comptabilité sur Inqom et vos factures sur Sellsy :
- Nous vous conseillons d'activer dans Conformité, l'option "Bloquer la modification, la suppression ou l‘annulation d‘une facture ou d‘un avoir finalisé". Cela évitera d'avoir un décalage entre la comptabilité sur Inqom et vos factures sur Sellsy :
.jpg?width=688&name=Sellsy%20(12).jpg)
-
- Cliquer sur Enregistrer en bas de la page.
- Cliquer sur Enregistrer en bas de la page.
Accéder au menu de configuration du module comptabilité
-
- Cliquer sur Menu, puis Réglages :
.jpg?width=688&name=Tableau_de_bord_-_Sellsy%20(1).jpg)
-
- Cliquer sur Module Sellsy :
.jpg?width=688&name=Reglages_-_Sellsy%20(2).jpg)
-
- Finalement, cliquer sur Comptabilité :
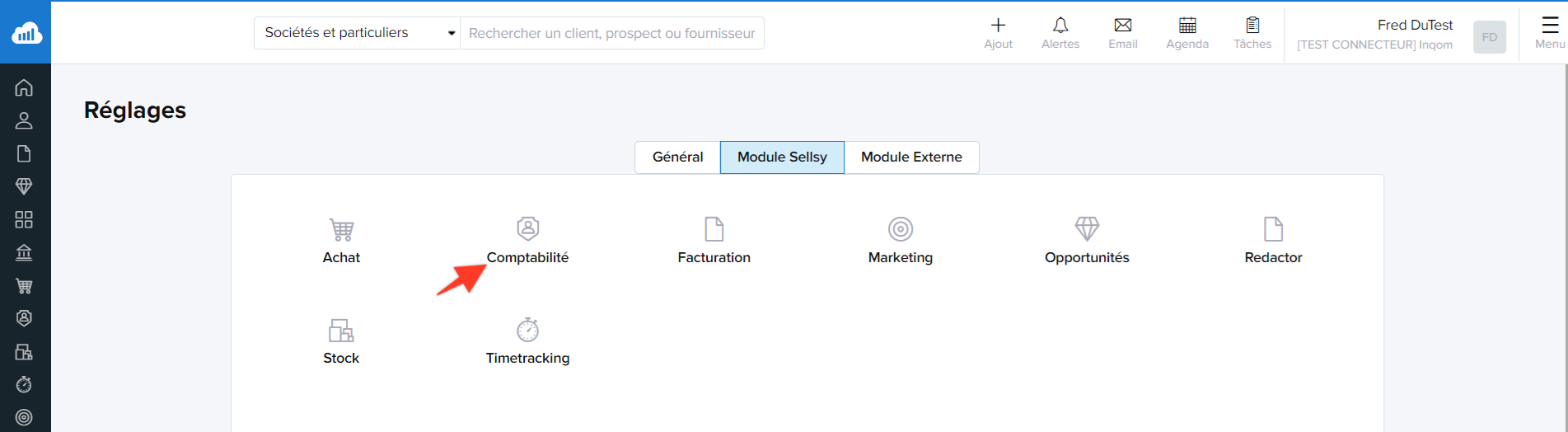
Vous arrivez sur l'interface vous permettant de paramétrer globalement vos données comptables (journaux, comptes...) :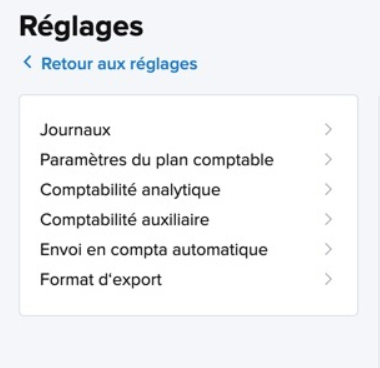
Configuration du nom des journaux
-
- Dans les réglages du module Comptabilité, il y a une option Journaux :
.jpg?width=688&name=Sellsy_(5).jpg)
Lors de la copie, Inqom va utiliser les 4 premiers caractères comme codification pour le journal qui contiendra les lignes à créer.
NB : Si vous modifiez les journaux, seules les écritures générées après la modification auront les nouveaux journaux.
Configuration des comptes auxiliaires
Inqom demande à ce que les codes auxiliaires des comptes de tiers commencent par des lettres. Le plus simple est de configurer l'option sur Sellsy et de l'appliquer sur tous les clients et fournisseurs. Cela permettra d'avoir des codes propres et une structure plus facile avec l'intelligence artificielle.
-
- Dans la configuration du module de comptabilité, aller sur la page Comptabilité auxiliaire :
.jpg?width=688&name=Sellsy%20(13).jpg)
-
- S'assurer que les options sont configurées comme ci-dessous :
.jpg?width=679&name=Sellsy_(7).jpg)
-
-
Vérifier que l'option utilisation des comptes auxiliaires (le 1 ci-dessus) est bien activée.
-
Sélectionner Nom du client sur 8 caractères (le 2 ci-dessus).
-
Ne rien mettre dans Code.
-
Vérifier que l'option Appliquer sur tous les contacts (clients, fournisseurs) (le 3 ci-dessus) est bien activée, ce qui va forcer un recalcul complet de tous les codes auxiliaires.
.jpg?width=606&name=Sellsy_(6).jpg)
-
Valider en appuyant sur Enregistrer (le 4 ci-dessus)
-
NB : Les comptes qui ne peuvent pas être créés seront assignés automatiquement au compte 4111DIVERS sur Inqom.
Configuration des comptes de charges et produits
Pour automatiser la génération du bilan et du compte de résultat, Inqom demande de configurer les comptes de charges et produits de manière spécifique.
Pour cela, il peut-être nécessaire de créer des comptes comptables sur Sellsy. Par exemple si vous générez des écritures avec des rabais ou remise, vous ne pouvez pas directement utiliser le compte 709, vous devez utiliser le compte correspondant tel que défini dans le Plan Comptable Général Développé :
-
-
- 7091 (Rabais, remises et ristournes accordés sur ventes de produits finis).
-
-
-
- 7092 (Rabais, remises et ristournes accordés sur ventes de produits intermédiaires).
- 7094 (Rabais, remises et ristournes accordés sur travaux).
- 7095 (Rabais, remises et ristournes accordés sur études).
- 7096 (Rabais, remises et ristournes accordés sur prestations de services).
- 7097 (Rabais, remises et ristournes accordés sur ventes de marchandises).
- 7098 (Rabais, remises et ristournes accordés sur produits des activités annexes).
-
-
- Pour créer le bon compte, vous devez vous rendre dans le menu Comptabilité et Plan Comptable :
.jpg?width=688&name=meet_google_com_is_sharing_your_screen__and_Tableau_de_bord_-_Sellsy%20(1).jpg)
-
- Cliquer sur Nouveau code comptable en haut à droite :
.jpg?width=688&name=Sellsy_(8).jpg)
-
- Indiquer les différentes informations correspondant à votre compte comptable puis Enregistrer :
.jpg?width=663&name=Sellsy_(9).jpg)
-
- Il faudra par la suite retourner dans la configuration du module de comptabilité, dans paramètres du plan comptable, indiquer le compte comptable créé :
- Il faudra par la suite retourner dans la configuration du module de comptabilité, dans paramètres du plan comptable, indiquer le compte comptable créé :
.jpg?width=688&name=Sellsy_(10).jpg)
Quand passer les factures en comptabilité sur Sellsy ?
Sellsy offre la possibilité d'automatiser le passage des factures en comptabilité dans le menu Envoi en compta automatique.
.jpg?width=688&name=Sellsy%20(14).jpg)
Comptabilisation manuelle
Par défaut, c'est manuellement qu'il faut passer chaque facture en comptabilité :
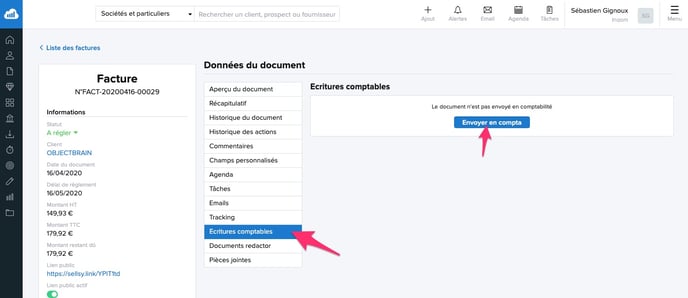
Vous pouvez aussi le faire en groupe depuis la liste de facture :
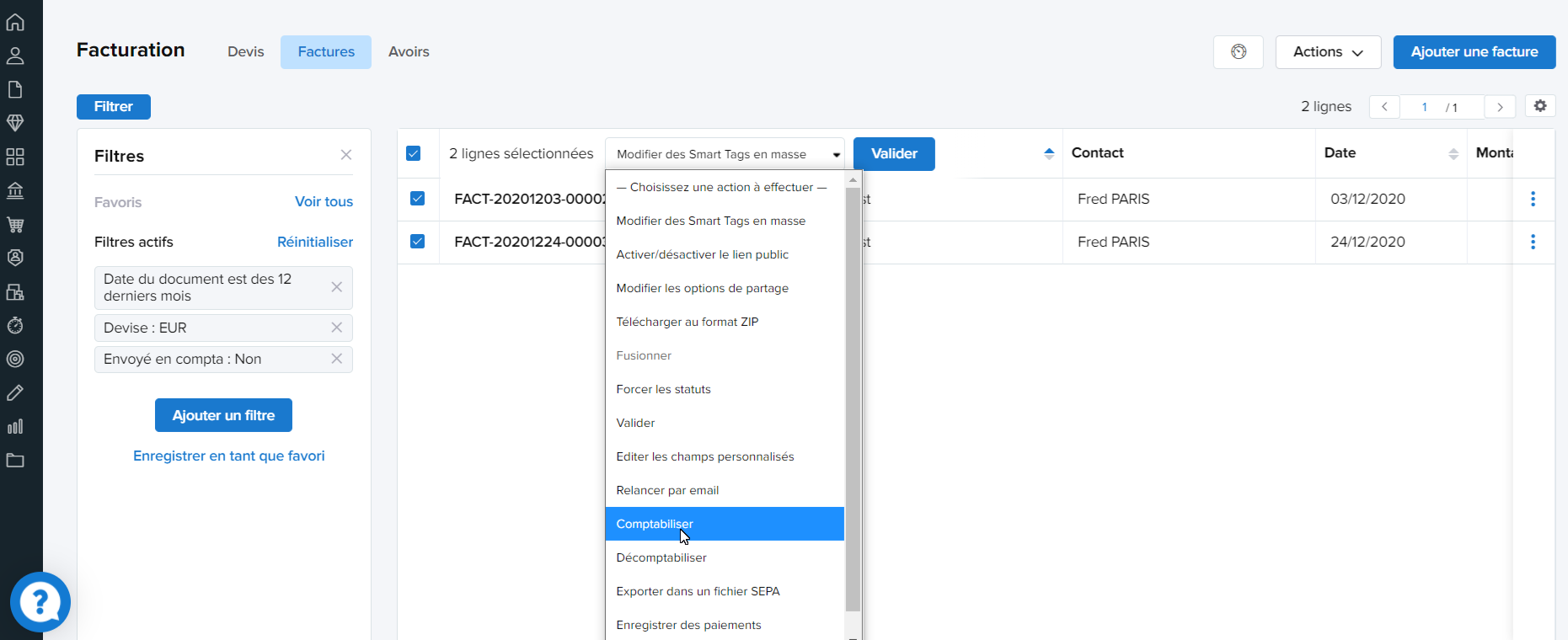
Comptabilisation automatique
Pour faciliter votre workflow et avoir votre comptabilité toujours à jour, vous pouvez activer le mode automatique quand une facture atteint l'étape à régler de votre workflow :
.jpg?width=688&name=Sellsy%20(17).jpg)
2) Sellsy : procédure de récupération des codes API
Pour permettre à Inqom d'avoir accès à vos données comptables sur Sellsy, il est nécessaire de créer un "token" et de l'intégrer dans Inqom pour activer la connexion. Voici ci-dessous les étapes pas-à-pas vous permettant de nous fournir les éléments nécessaires.
-
- Cliquer sur Menu > Réglages puis dans Compte Sellsy, cliquer sur Développeurs :
- Cliquer sur Menu > Réglages puis dans Compte Sellsy, cliquer sur Développeurs :
.jpg?width=688&name=Sellsy%20(18).jpg)
-
- Cliquer sur Ajouter. Une fenêtre s'ouvre :
.jpg?width=688&name=Sellsy_(1).jpg)
-
- Remplir les champs comme indiqué sur la capture :
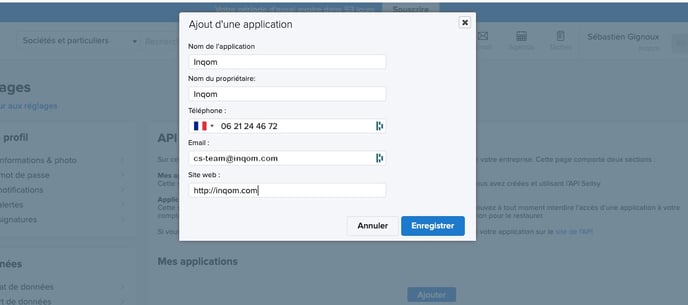
-
- Cliquer sur Générer un token utilisateur :
- Cliquer sur Générer un token utilisateur :
.jpg?width=688&name=Sellsy%20(19).jpg)
-
- Garder à disposition ces codes, ils seront nécessaires dans l'étape suivante :
.jpg?width=688&name=Sellsy_(4).jpg)
Comment se déroule la configuration sur Inqom ?
Une fois que vous avez fini la configuration sur Sellsy, la dernière étape est de fournir les codes API à Inqom afin que la connexion soit effective. En voici les étapes :
-
- Se connecter sur le dossier, cliquer sur l'onglet Paramètres puis Intégration.
Cliquer sur le bouton installer :.png?width=688&name=image%20(3).png)
- La fenêtre de configuration s'ouvre. Renseigner les champs à l'aide des codes API précédemment généré. Indiquer la date à partir de laquelle il est souhaité commencer la reprise de factures :
.png?width=688&name=image%20(4).png)
- Se connecter sur le dossier, cliquer sur l'onglet Paramètres puis Intégration.
-
- Cliquer sur Tester la connexion et se connecter. Votre connexion est alors opérationnelle !
!! ATTENTION !! A partir du moment où vous cliquez sur le bouton Tester la connexion et se connecter les factures et écritures provenant de Sellsy apparaîtront automatiquement et directement en comptabilité dans Inqom.
- Cliquer sur Tester la connexion et se connecter. Votre connexion est alors opérationnelle !
-
- Si vous souhaitez forcer la synchronisation (pour ne pas attendre la prochaine actualisation), vous pouvez cliquer sur Synchroniser maintenant comme on le voit sur l'écran ci-dessous.
.png?width=688&name=image%20(5).png)
- Si vous souhaitez forcer la synchronisation (pour ne pas attendre la prochaine actualisation), vous pouvez cliquer sur Synchroniser maintenant comme on le voit sur l'écran ci-dessous.
