Les fichiers CFONB120 peuvent être intégrés dans Inqom en utilisant ce moyen.
1. Créer la connexion dans Inqom
Dans l'onglet "Banques" du dossier concerné, cliquer sur le bouton "Ajouter un compte" puis sur le bouton de la partie EBICS. Remplir les champs du nom de la banque et de l'IBAN du compte. Si les fichiers EBICS à importer contiennent des transactions de plusieurs comptes bancaires, il est nécessaire de cocher la case "filtrage par compte".
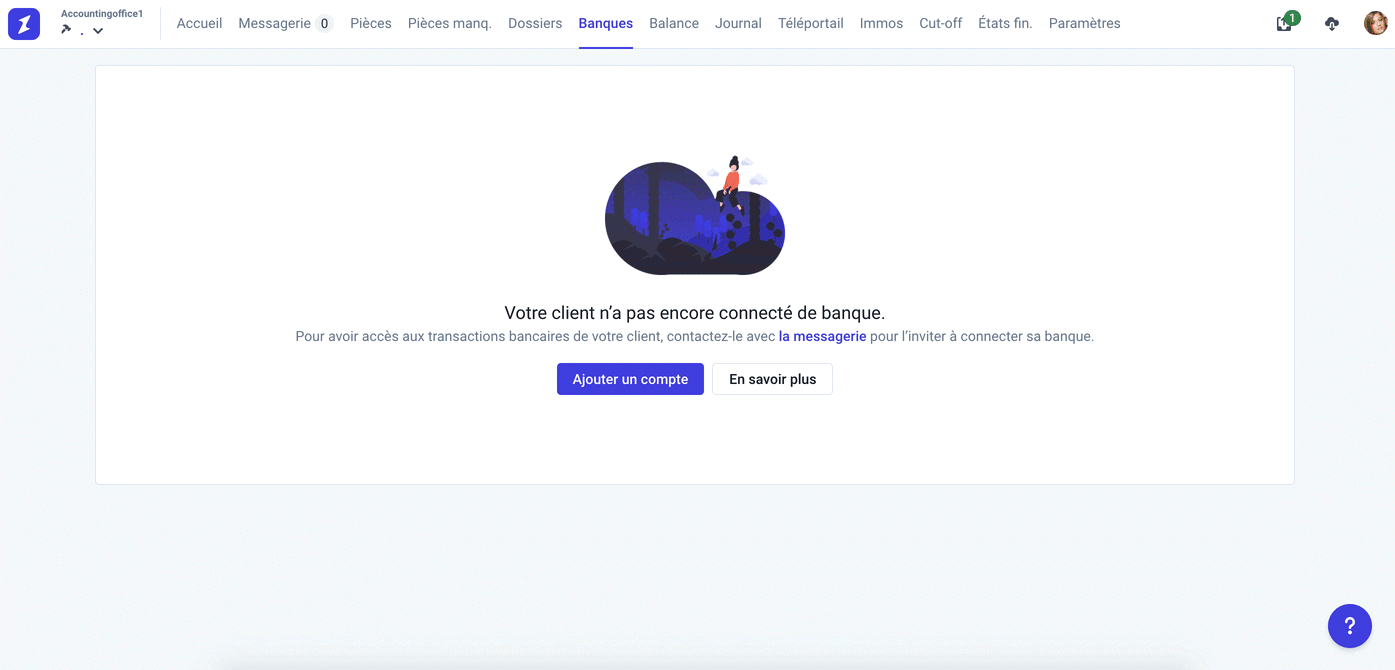
2. Visualiser la connexion
Le contenu de l'onglet "Banques" est désormais modifié. Cliquer sur le bouton "Gestion des banques" en haut à droite de l'onglet. Vous voyez alors la connexion qui vient d'être créée.
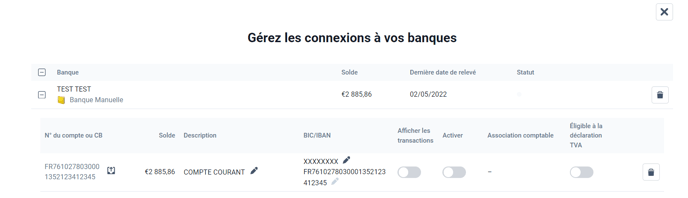
3. Ajouter des fichiers CFONB
Sur cet écran, cliquer sur l'icône d'import situé à côté du numéro d'IBAN. Glisser-déposer ou sélectionner le fichier à importer. Une fois le fichier importé, le solde du compte ainsi que la dernière date de relevé sont mis à jour en fonction des données présentes dans le fichier.
4. Insérer ces transactions en comptabilité
Pour faire apparaitre les données des fichiers dans Inqom, il faut cocher les cases "afficher le compte" et "comptabiliser" de la page de gestion des banques :
- Afficher le compte : les transactions sont alors visibles dans la liste des transactions de l'onglet "Banques"
- Activer : les transactions sont converties en écritures comptables dans un compte 5121 auxiliarisé créé par Inqom. L'intitulé du compte apparaitra à côté de la case "Association comptable".
Par défaut, les écritures de ce compte 5121 ont pour contrepartie un compte 473 ou 474. Inqom va lire les libellés des transactions pour réaffecter ces lignes dans les bons comptes de tiers. Si les lignes sont toujours présentes dans ces comptes d'attente 24 heures après l'import du fichier, il est nécessaire de réaffecter manuellement les lignes dans les bons comptes de tiers. Inqom apprendra de ces retraitements pour le réaliser de façon automatique si le même tiers est présent lors du prochain import de fichier CFONB120.
5. Intégrer les prochains fichiers
Pour l'import des fichiers suivants, il vous faut suivre l'étape 3 ci-dessus : aller dans l'onglet "Banques", cliquer sur le bouton "Gestion des banques", cliquer sur l'icône d'import de fichiers. Comme les cases "afficher les transactions" et "activer" seront déjà cochées, les transactions du fichier importé seront automatiquement affichées dans l'onglet Banques et converties en écritures comptables dans le compte 5121 associé à cette connexion.
Tant qu'un fichier n'aura pas été intégré, un bandeau bleu vous indiquera le message suivant. Il est bon de noter que la dernière date de relevé du compte sera affichée au 01/01/1.
6. FAQ
- Le solde renvoyé par EBICS n'est pas correct dans la "Gestion des banques". ➡️ Contacter le support pour que nous puissions mettre à jour le solde correct.
