Le module Plaquette permet d'accéder, de créer, d'organiser et de communiquer les plaquettes d'un dossier.
Sommaire :
IntroductionConfiguration des modèles
a. Gérer ses différents modèles
b. Modifier un modèle créé par votre structure
La page de garde
Ajouter un élément à votre plaquette
Modifier le contenu textuel
Changer l'ordre des pages
Supprimer une page
Mettre à jour le sommaire
Finaliser la personnalisation et enregistrer le modèleCréer une plaquette dans vos dossiers
a. Créer et générer sa plaquette pas-à-pas
b. Importer un modèle de plaquette issu d'une autre structure / bureau
Introduction
Grâce à l'onglet Plaquette, vous bénéficiez de :
- la récupération des différents états issus de notre Assistant de Production des Etats Financiers,
- la génération automatique de vos règles et méthodes comptables à partir d'un paramétrage persistant,
- différents outils vous permettant de créer une plaquette sur mesure,
- un gestionnaire de modèles permettant de récupérer en un clic la structure souhaitée de la plaquette à créer,
- des conseils personnalisés pour choisir le bon modèle selon la typologie de l'entreprise, en prenant en compte les seuils légaux.
Nous détaillerons ces différents points ci-dessous.
Configuration des modèles
a. Gérer ses différents modèles
💡 Cette étape vous permet de créer ou de modifier vos modèles de plaquette à partir de nos modèles par défaut. Vos modèles seront entièrement personnalisables et pourront être utilisés dans vos différents dossiers. Vous pourrez également les exporter pour les intégrer dans vos autres cabinets si nécessaire.
À partir de la liste de vos entreprises, cliquez sur l'onglet "Paramètres", puis sur le sous-onglet "Modèles de Plaquette". Vous pourrez d'abord consulter les modèles par défaut d'Inqom, et en dessous, les modèles de votre cabinet que vous aurez potentiellement créés.
Pour créer un nouveau modèle à partir de cet écran, dupliquez un modèle par défaut en utilisant les "..." puis le bouton "Dupliquer". Indiquez son nom et, éventuellement, une description. Cliquez sur "Dupliquer".
 Votre nouveau modèle apparaît alors dans la liste des modèles existants. À l'aide des "..." sur sa vignette, vous pouvez le renommer, le dupliquer ou le supprimer. Pour le personnaliser, cliquez sur le modèle.
Votre nouveau modèle apparaît alors dans la liste des modèles existants. À l'aide des "..." sur sa vignette, vous pouvez le renommer, le dupliquer ou le supprimer. Pour le personnaliser, cliquez sur le modèle.
b. Modifier un modèle créé par votre structure
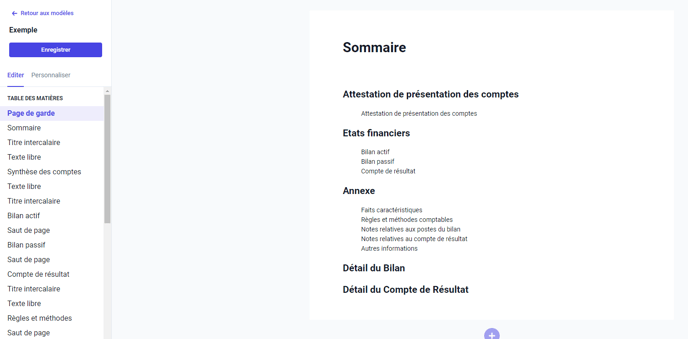
Cliquez sur le modèle. Il s'affichera dans une nouvelle page comprenant :
- À gauche, la table des matières cliquable pour naviguer entre les pages.
- Au centre, les différentes pages de votre plaquette, modifiables.
La page de garde
La première page de votre plaquette est composée du code suivant :
<tag ref="[DPFiscal.FormeJuridique]" Kind="moniq"> FORME </tag> <tag ref="[DPEntrepriseInfo.Nom]" Kind="moniq"> NOM </tag> (<tag ref="[DPEntrepriseInfo.Siren]" Kind="moniq"> SIREN </tag>)
Ce n'est pas un bug ! Ce code permet de mettre à jour automatiquement la page de garde en se basant sur les informations présentes dans les paramètres de l'entreprise. Ainsi, seront affichés la forme juridique, le nom de l'entreprise, le SIREN, la période sélectionnée et l'adresse de l'entreprise, sans que vous ayez besoin de la mettre à jour manuellement !
Voici un exemple :
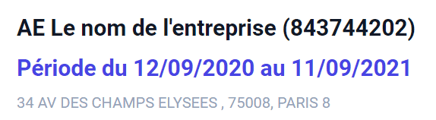
Vous pouvez également ajouter la référence client interne à l'aide de ce code :
<tag ref="$DP.General.ExternalId" Kind="moniq"> EXTERNALID </tag>
⚠️ Si vous supprimez ce code, il sera nécessaire de mettre à jour manuellement la page de garde lors de l'établissement de la plaquette. Vous pouvez cependant modifier le modèle dans les paramètres de votre structure à tout moment et recopier le code pour le réutiliser.
Ajouter un élément à votre plaquette
Pour ajouter un élément, allez à l'endroit souhaité dans la plaquette, puis cliquez sur le bouton "+" pour choisir l'élément à ajouter. Vous pouvez ainsi personnaliser votre plaquette avec :
- Les Règles et Méthodes comptables
- Les états financiers issus et améliorés par l'APEF
- Des images
- Des sauts de page
- Votre note de synthèse issue de votre module Révision
- Des intercalaires
- Des textes libres
- Un PDF à la fin de la plaquette.
Voici une démonstration de la fonctionnalité :
Rappel :
Les tableaux d'états financiers proviennent de l'Assistant de Production des États Financiers. Nous vous recommandons vivement de créer la plaquette à partir de l'onglet APEF pour récupérer les états dans leur version la plus complète possible.
Pour en savoir plus, rendez-vous sur l'article de l'APEF.
Vous souhaitez ajouter un tableau complémentaire, rempli par vos soins ? Cliquez ici !
Pour une version correspondant au thème neutre Inqom, cliquez sur ce lien.
Modifier le contenu textuel
Vous pouvez modifier le contenu des intercalaires en cliquant dessus et en ajustant le texte, ainsi que des pages de type texte libre.
Pour les textes libres, un ensemble de boutons vous permet de personnaliser la mise en page (titre principal, sous-titre, gras, italique, souligné, puces, tableaux, etc.). Vous pouvez également annuler ou rétablir la dernière modification effectuée.
.gif?width=688&height=409&name=unnamed%20(2).gif)
Il est aussi possible de récupérer et afficher automatiquement parmi une dizaine d'informations du dossier permanent, telles que le montant du capital ou l'adresse postale. Vous n'avez donc plus besoin de saisir ces données manuellement !
Découvrez tout cela dans la vidéo suivante :

Les balises permettant d’insérer automatiquement des informations clés (par exemple, le nom de l’entreprise dans une attestation) sont désormais visibles et modifiables dans les blocs de texte de vos plaquettes. Vous pouvez les déplacer si nécessaire..png?width=674&height=403&name=image%20(56).png)
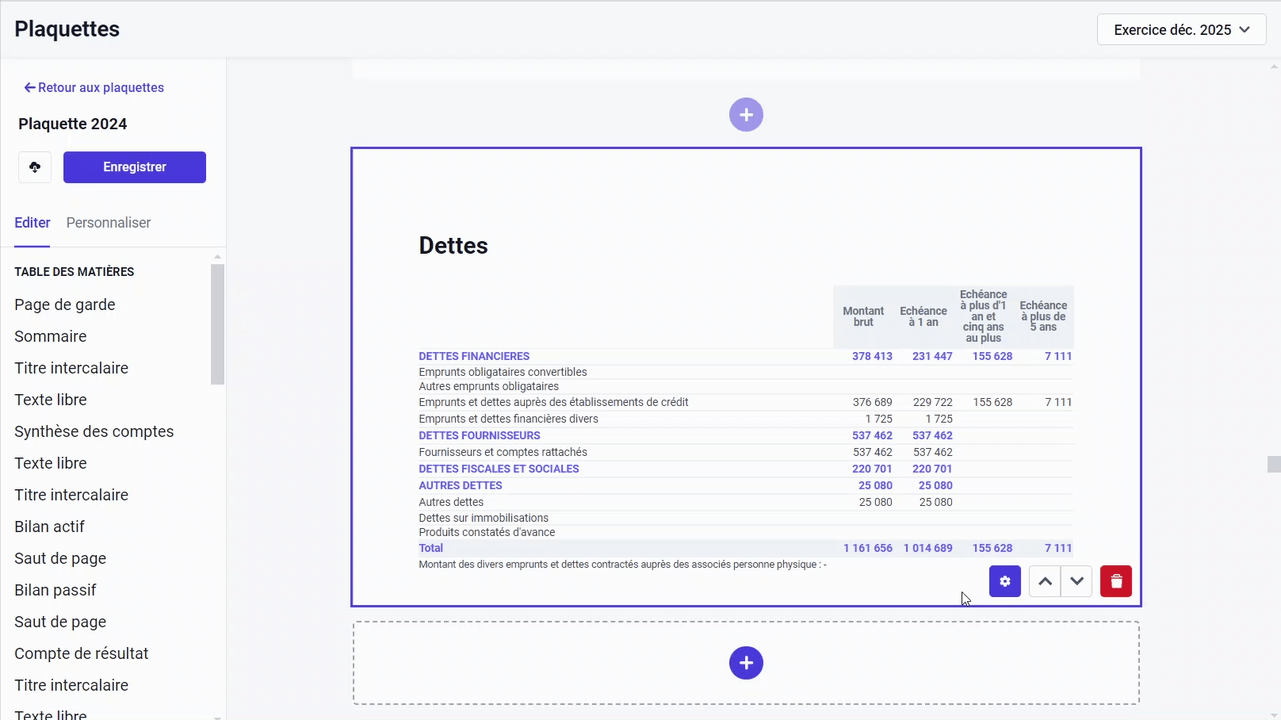
🔎 Modifiez facilement le titre de vos états financiers dans votre plaquette en cliquant sur l'icône ⚙️, puis en ajustant le champ du titre. N'oubliez pas de rafraîchir votre page pour voir le résultat de votre modification !
Changer l'ordre des éléments
Pour réorganiser vos éléments, il suffit de cliquer sur les flèches suivantes :

Le sommaire se mettra à jour automatiquement :
- soit en cliquant sur l'icône "actualiser" du sommaire (voir ci-dessous)
- ou dans tous les cas au moment de la génération de la plaquette.
Supprimer un élément
Pour pouvoir supprimer un élément, passez la souris sur l'élément en question, puis cliquez sur la corbeille.
Mettre à jour le sommaire
Après avoir modifié le modèle, vous pouvez mettre à jour automatiquement la page de sommaire en survolant la page avec votre souris, puis en cliquant sur le bouton suivant :
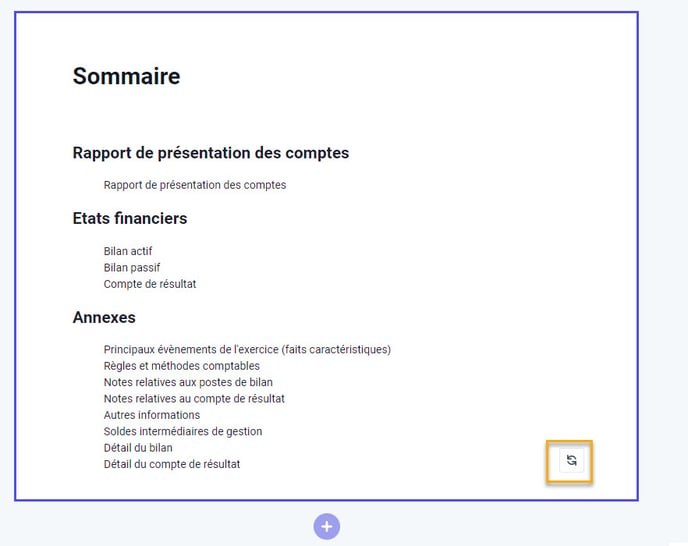
Finaliser la personnaliser et enregistrer le modèle

L'encart Personnaliser vous permet de configurer diverses options, telles que :
- Ajouter un filigrane par défaut
- Personnaliser le rendu de vos états financiers (avec ou sans décimales, présence d'une colonne de variation, etc.)
- Choisir le thème de votre plaquette (en niveaux de gris ou la version par défaut)
Une fois les modifications effectuées, cliquez sur le bouton Sauvegarder.
Créer une plaquette dans vos dossiers à partir de l'onglet Plaquette
1. Rendez-vous dans l'onglet Plaquette du dossier souhaité.
2. Cliquez sur "Nouvelle plaquette".
3. Des conseils vous seront fournis dans un encart bleu pour vous aider à choisir le modèle adapté à votre structure. Sélectionnez le modèle souhaité, puis cliquez sur "Créer à partir de ce modèle".
4. Renseignez le nom de votre plaquette, et éventuellement une description. Cliquer sur "Créer".
5. La plaquette s'affiche avec toutes les options de personnalisation accessibles (identiques à celles présentées précédemment). Vous pouvez maintenant remplir, modifier votre modèle, puis l'enregistrer. Pensez à rafraîchir votre page pour visualiser vos modifications majeures.
6. Pour générer la plaquette, cliquez sur le nuage, puis sur le format d'export souhaité.
Importer un modèle de plaquette issu d'une autre structure / bureau
Dans le cas où votre cabinet comporte plusieurs cabinets sur Inqom (= bureaux) vous pouvez importer les modèles créés sur l'une des structures dans un autre cabinet facilement.
La manipulation est simple :
1. Rendez-vous dans les paramètres du cabinet, sous-onglet "Modèles de plaquette".
2. Cliquez sur "tout exporter".
3. Rendez-vous sur votre autre cabinet, et retournez dans les paramètres > Modèles de plaquette.
4. Cliquez sur "Importer".
