Avec l'APEF, profitez d'un ensemble de fonctionnalités vous permettant de sécuriser la production de vos liasses fiscales et annexes comptables !
Sommaire :
L'APEF, qu'est-ce que c'est ?
Comment fonctionne l'onglet APEF ?
La plaquette
La liasse fiscale
Relevé d'acompte de l'IS
Paiement du solde de l'IS
Paiement de la CVAE
APEF & Révision
FAQ
L'APEF, qu'est-ce que c'est ?
Afin de faciliter vos travaux de fin d'exercice, l’Assistant de Préparation des Etats Financiers (=APEF) vous donne accès à un ensemble de fonctionnalités vous permettant de :
- Consulter, compléter ou corriger les éléments nécessaires à l'alimentation automatique de vos liasses, formulaires d'IS et plaquettes dans une interface dédiée.
- Bénéficier d'états spécifiques à la typologie de votre dossier (SCI, BNC, CSE, etc.).
- Vous assurer de la conformité de la comptabilité et des déclarations annexes grâce à un questionnaire adapté à votre dossier et de nombreux contrôles de cohérence automatiques.
- Recevoir des informations et des conseils personnalisés dans un panel dédié lors de l'établissement de votre liasse avec notre partenaire Télédec.
💡Il est recommandé d'avoir effectué préalablement sa révision périodique (et éventuellement de compléter l'APEF pendant la révision). Cependant, cela demeure facultatif.
Comment fonctionne l'onglet APEF ?
Première étape : sélectionner la période et répondre au questionnaire
Après avoir sélectionné l'onglet APEF, modifiez si besoin la période comptable que vous souhaitez traiter. Pour une utilisation optimale, il vous suffira ensuite de répondre au questionnaire disponible ici :

Ces questions, principalement axées sur la fiscalité, visent à améliorer votre expérience lors de la prochaine étape et à établir automatiquement des contrôles de cohérence qui vous guideront par la suite.
Rappel :
Le questionnaire peut être rempli lors de la révision périodique à l'aide des diligences automatisées dans le module "APEF".
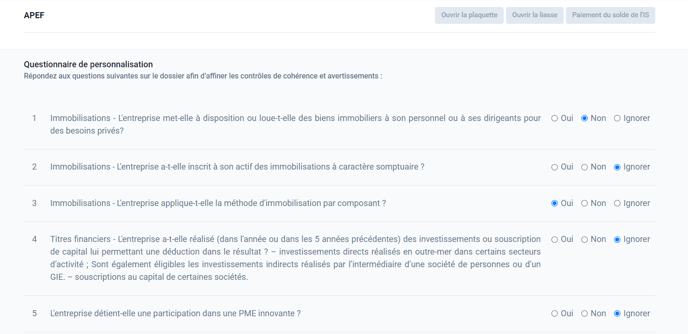
Une fois le questionnaire renseigné, vous pouvez cliquer sur le bouton "enregistrer et ouvrir l'APEF" pour passer à l'étape suivante.
- Le questionnaire est intelligent : Inqom analyse la comptabilité pour ne présenter que les questions pertinentes. Par exemple, les questions relatives aux comptes non mouvementés ne seront pas affichées. De plus, Inqom prend en compte les spécificités de votre dossier (régime fiscal, forme juridique, ...).
- Si vous préférez ne pas utiliser les avantages offerts par le questionnaire, vous pouvez laisser les réponses en "ignorer".
⚠️ Si la période sélectionnée ne correspond pas à un seul exercice ouvert (c'est-à-dire un exercice complet, non protégé et non clôturé), les boutons pour accéder à la plaquette et à la liasse ne seront pas disponibles.
Deuxième étape : consulter le résultat des contrôles de cohérence et corriger les points bloquants
La page qui s'affiche alors est l'écran principal de l'assistant de production des états financiers. Son interface est assez similaire à la révision de par la présence de classes
(= équivalent des cycles dans la révision), qui contiennent les données récupérées de la comptabilité dans les formulaires et tableaux nécessaires à l'alimentation de la liasse et de la plaquette (bilan, compte de résultat, tableau de provisions, tableau d’amortissement, etc.).
Chaque classe est accompagnée d'un rappel de son état, symbolisé par les icônes suivantes :
 : aucune erreur,
: aucune erreur,
 : une information est présente pour vous guider, vous conseiller,
: une information est présente pour vous guider, vous conseiller,
 : une erreur non bloquante est potentiellement présente,
: une erreur non bloquante est potentiellement présente,
 : une erreur bloquante.
: une erreur bloquante.
Grâce à ces icônes, vous pouvez évaluer le travail nécessaire avant d'établir la liasse fiscale et la plaquette. Il est essentiel de corriger au minimum les erreurs bloquantes pour pouvoir passer à l'étape suivante !
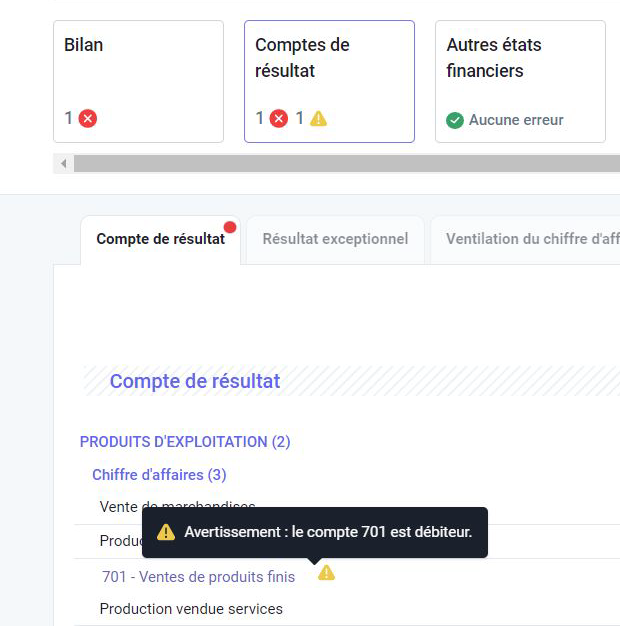
Pour repérer facilement la zone contenant une erreur ou un avertissement, un point rouge est affiché sur la feuille de travail.
L'icône correspondante est située sur la ligne concernée. En survolant cette icône avec le curseur, vous pouvez obtenir des informations supplémentaires dans une info-bulle.

Parmi les champs disponibles dans les tableaux et formulaires des feuilles de travail, certains sont non-modifiables car directement impactés par la comptabilité (par exemple : "Bilan" ou "Compte de Résultat"), tandis que d’autres peuvent être modifiés directement dans l’interface (par exemple : "Provisions").
Les zones modifiables sont facilement reconnaissables grâce à leur couleur violette claire.
Pour renseigner une zone saisissable, il vous suffit de cliquer dans le champ, d'insérer la valeur souhaitée, puis, une fois tous les champs nécessaires complétés dans la feuille de travail, de cliquer sur le bouton "Sauvegarder". Si votre saisie corrige une erreur, les icônes se mettront à jour quelques secondes après la sauvegarde.
💡Astuce :
Vous pouvez modifier manuellement certaines cellules automatiquement renseignées par Inqom. Vous craignez d'avoir saisi une valeur erronée ? Pas d'inquiétude :
en survolant une cellule modifiée, vous pouvez toujours consulter la valeur initialement proposée par Inqom.
La plaquette
En cliquant sur le bouton "Plaquette", vous arrivez directement sur cet onglet où vous pouvez créer une nouvelle plaquette ou modifier une existante.
💡Pourquoi créer ou modifier une plaquette à partir de l'onglet APEF ?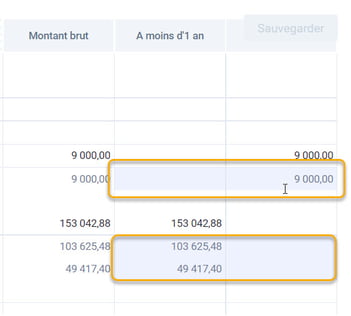 En utilisant l'onglet APEF pour créer ou modifier une plaquette, vous pouvez intégrer tous les états disponibles dans l'assistant, en tenant compte de toutes les saisies faites dans les zones violettes.
En utilisant l'onglet APEF pour créer ou modifier une plaquette, vous pouvez intégrer tous les états disponibles dans l'assistant, en tenant compte de toutes les saisies faites dans les zones violettes.
En revanche, si vous ne passez pas par l'onglet APEF pour générer votre plaquette, ces modifications ne pourront être intégrées.
➡️Pour en savoir plus sur l'onglet Plaquette, rendez-vous sur l'article lui étant dédié.
La liasse fiscale

En cliquant sur "Ouvrir la liasse", vous serez dirigé automatiquement vers votre liasse Télédec. A l'image ldes diligences de la révision, un pannel latéral est disponible pour vous informer des points d'attention détectés à partir des informations du questionnaire. Ce panneau est purement informatif et ne nécessite aucune action particulière de votre part. Cette fonctionnalité n'est accessible que si la liasse est ouverte via l'APEF.
Il vous est toujours possible de modifier les différents champs de la liasse.
💡Astuces :
- Vous pouvez toujours modifier les différents champs de la liasse.
-
Vous pouvez ouvrir une liasse créée à partir de l'onglet Téléportail dans l'APEF en cliquant simplement sur "Ouvrir l'APEF" depuis l'onglet Téléportail.
🔎 Télédec recommande systématiquement de vérifier tous les formulaires alimentés par Inqom, y compris les tableaux complétés dans l'APEF. Cela ne nécessite pas de saisir à nouveau les données dans l'APEF via Télédec. Cette étape vise simplement à vérifier l'exactitude des montants automatiquement chargés.
📖Pour en savoir plus sur l'établissement de la liasse, rendez-vous sur l'article lui étant dédié.
Relevé d'acompte de l'IS
Les acomptes d'IS d'ensemble sont à traiter en manuel directement dans les formulairesTELEDEC sans passer par le chemin "relevé d'acompte d'IS" de l'état APEF "Calcul des acomptes" dans la catégorie résultat fiscal.
Si la date du jour correspond à la date de déclaration, il est possible d'établir le relevé d'acompte IS à partir de la classe "Résultat Fiscal", sur la feuille de travail "Calcul des acomptes". Le formulaire sera automatiquement renseigné avec les données correspondantes.
Paiement du solde de l'IS

Une fois que vous vous êtes assuré que les feuilles de travail sont correctement alimentées, cliquez sur le bouton "Paiement du solde de l'IS". Vous accéderez alors aux formulaires Télédec correspondants, qui seront alimentés automatiquement.
Paiement de la CVAE
Les états relatifs à la CVAE se trouvent dans la classe "Valeur Ajoutée", où vous pouvez accéder aux états suivants :
- CVAE - Liquidation.
- CVAE - Acomptes.

⚠️ Pour pouvoir visualiser ces nouveaux états, assurez-vous d'avoir préalablement coché les options nécessaires dans le Dossier permanent, sous-onglet Fiscal, au sein du bloc "CVAE" :
- "Soumis à CVAE" pour la liquidation.
- "Paiement d'acomptes CVAE" pour les acomptes.

Les états relatifs à la CVAE sont automatiquement remplis à partir des données fournies par l'APEF, lesquelles calculent la valeur ajoutée produite. Ces états prennent en compte l'ensemble des barèmes en vigueur, allant de l'année 2023 à 2029, période qui pourrait coïncider avec la cessation de la CVAE. Par ailleurs, comme pour les autres états, des règles de cohérence, qu'elles soient bloquantes ou d'avertissement, sont mises en place pour garantir une expérience utilisateur optimale. Les informations sont également synchronisées automatiquement dans Télédec.
Il convient de noter que, bien que nos états permettent le calcul de la CVAE due ou des acomptes CVAE pour les exercices antérieurs à 2024, l'envoi EDI ne sera pas réalisable avec un ancien millésime. Pour les paiements de liquidation effectués en retard ou pour les régularisations concernant un exercice passé, il sera nécessaire de procéder par courrier.
APEF & Révision
Découvrez comment gagner du temps dans la préparation de vos états financiers dès l'étape de la révision périodique !
A. Répondre au questionnaire de l'APEF depuis le module révision
Afin de vous permettre de mieux travailler dans un contexte unique et mutualisé lié à votre APEF, les diligences de la révision Inqom s'enrichissent d'une nouvelle option : consulter/répondre directement à une question du questionnaire APEF directement depuis votre révision.
Comment ? La diligence automatisée par module APEF vous permet d'accéder directement a une question du questionnaire APEF et de disposer d'un statut calculé automatiquement.
Comment créer une diligence dans mon modèle me permettant d'accéder au questionnaire de l'APEF ?
Dans votre interface de paramétrage de votre modèle de révision, sélectionnez le type diligence "automatisée par module" puis "APEF".
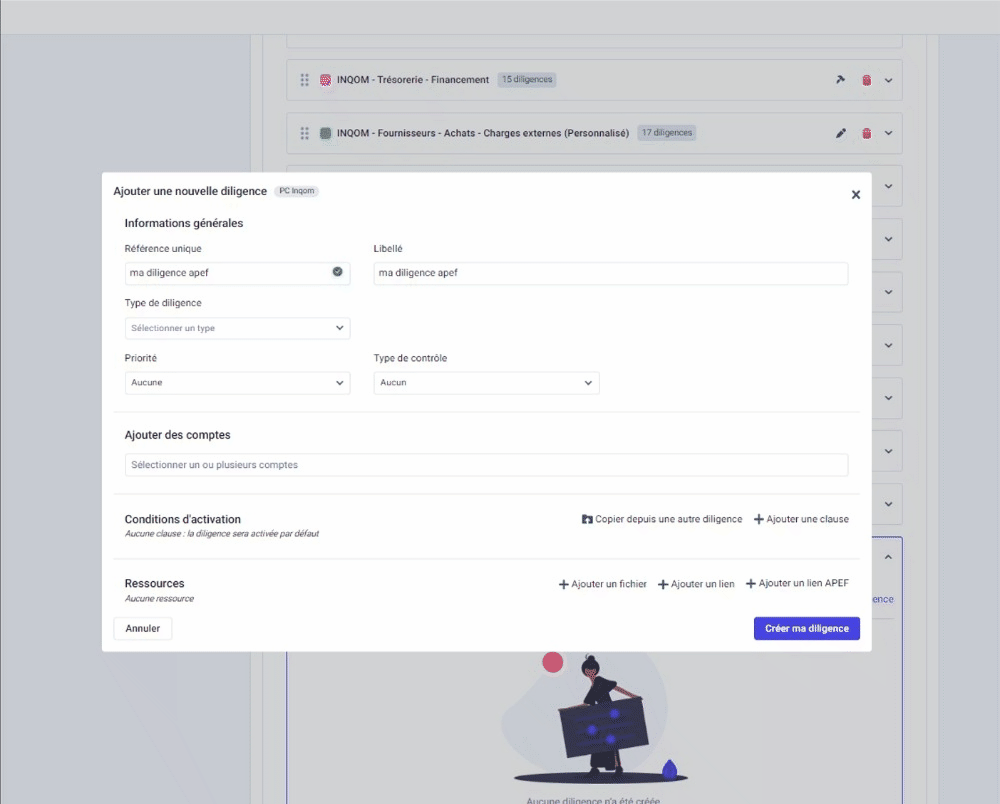
Dès lors, vous avez la possibilité, via la liste des questions du questionnaire de l'APEF proposée, d'en sélectionner une ou plusieurs.
Une fois votre sélection validée (ou modifiée), la prise en compte est effectuée.
Dépliez/repliez ensuite simplement la section "afficher les questions sélectionnées" si vous souhaitez vérifier le contenu de votre sélection. Puis créez votre diligence.
Une fois le paramétrage de votre modèle terminé, et la nouvelle période de révision créée à partir de ce nouveau modèle, vous pourrez consulter et traiter votre diligence.
Comment traiter ma diligence automatisée par module APEF depuis ma révision ?

Dans votre panel de révision, ouvrez le cycle où la diligence automatisée par module "APEF" a été configurée. Cette diligence dispose d'un statut automatique calculé par Inqom dès la création de votre révision.
Comment est calculé ce statut automatique par Inqom ?
Un statut automatique de la diligence est calculé dès la création de la révision en fonction des réponses actuelles du questionnaire (s'il a été préalablement renseigné ou non, si la diligence a été correctement configurée) :
 statut révisé auto OK par inqom : lorsque toutes les questions de la diligence ont comme réponse : oui et/ou non. Cette diligence est en effet considérée comme traitée, et vous n'avez, à priori, pas besoin de revenir dessus.
statut révisé auto OK par inqom : lorsque toutes les questions de la diligence ont comme réponse : oui et/ou non. Cette diligence est en effet considérée comme traitée, et vous n'avez, à priori, pas besoin de revenir dessus. statut révisé auto anomalies par inqom : lorsqu'une ou plusieurs questions de la diligence ont comme réponse : "ignorer". La réponse "ignorer" étant présente par défaut dans le questionnaire, cette diligence est considérée comme "à revoir".
statut révisé auto anomalies par inqom : lorsqu'une ou plusieurs questions de la diligence ont comme réponse : "ignorer". La réponse "ignorer" étant présente par défaut dans le questionnaire, cette diligence est considérée comme "à revoir". statut non calculable : votre diligence n'a pas été paramétrée correctement : il n'y a pas de question paramétrée par exemple. Autre cas possible, cette question n'existe plus dans le questionnaire APEF.
statut non calculable : votre diligence n'a pas été paramétrée correctement : il n'y a pas de question paramétrée par exemple. Autre cas possible, cette question n'existe plus dans le questionnaire APEF. statut non traité : lorsqu'aucune question n’est remontée dans votre révision par le module APEF. Autrement dit, vous avez bien une diligence paramétrée correctement dans votre programme de révision, mais dans votre révision, celle-ci n'a pas lieu d'être (soit par rapport à des éléments de votre dossier, ou une règle établie par Inqom directement). La mention "Aucune question ne nécessite d'être répondue" apparaitra dans la vue détaillée de la diligence.
statut non traité : lorsqu'aucune question n’est remontée dans votre révision par le module APEF. Autrement dit, vous avez bien une diligence paramétrée correctement dans votre programme de révision, mais dans votre révision, celle-ci n'a pas lieu d'être (soit par rapport à des éléments de votre dossier, ou une règle établie par Inqom directement). La mention "Aucune question ne nécessite d'être répondue" apparaitra dans la vue détaillée de la diligence.
Néanmoins, rien n'empêche de réappliquer un nouveau statut manuel à la diligence et de “surpasser” le statut automatique. Dès lors, la diligence ne sera pas recalculée automatiquement par Inqom.
🚨 Le fonctionnement actuel du remplissage du questionnaire APEF vous empêche de passer d'une réponse OUI/NON à une réponse "IGNORER".
La réponse "IGNORER" est présente uniquement en toute première ouverture du questionnaire.
A partir du moment où une question a été traitée en OUI ou NON, le passage en "IGNORER" ne sera pas comptabilisé. Votre dernière réponse OUI ou NON sera celle qui prévaut.
Comment consulter et répondre aux questions paramétrées dans ma vue détaillée de diligence automatisée par module APEF ?
Etape 1 : Agrandissez votre panel en cliquant sur  .
.
La lisibilité sera facilitée en raison du caractère dense et fourni des questions du questionnaire.
Etape 2 : Modifiez éventuellement une réponse à une question APEF, sans oublier d'enregistrer.
🚨 rappel : A partir du moment où une question a été traitée en OUI ou NON, le passage en "IGNORER" ne sera pas comptabilisé. Votre dernière réponse OUI ou NON sera celle qui prévaut.
B. Accéder aux tableaux de l'APEF à partir de la révision
Pour cela, il vous suffit de :
- Paramétrer dans un premier temps une diligence pour un modèle de révision (ou bien une diligence personnalisée dans une révision déjà active) en choisissant le type de ressources "lien APEF".
Plusieurs niveaux de granularité d'états financiers sont possibles : classe / sous classes.
Rappel : il est possible de sélectionner plusieurs ressources par diligence, tels que plusieurs liens APEF.
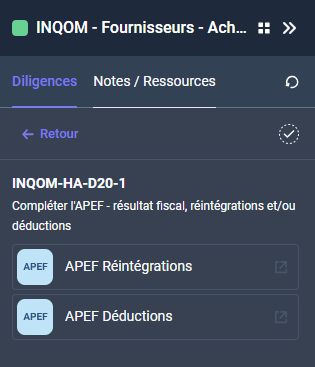
A partir de votre module révision, cliquez sur la diligence ayant des ressources APEF pour accéder aux différents liens.
FAQ :
Suis-je obligé de faire une révision périodique pour utiliser l'Assistant de production des états financier ?
➡️Non, ce n'est pas obligatoire, bien que conseillé.
Est-ce que je suis obligé de remplir le questionnaire pour utiliser l'APEF ?
➡️Vous pouvez laisser les réponses en "ignorer" et valider le formulaire si vous le souhaitez. Nous vous conseillons cependant de bien répondre à ces questions afin d'identifier les évènements fiscaux importants qui pourraient représenter un risque fiscal pour vous ou votre client.
Suis-je obligé d'utiliser l'APEF pour faire ma liasse ou ma plaquette ?
➡️ Non, vous pouvez directement aller dans l'onglet Téléportail pour la liasse, ou l'onglet Plaquettes pour la fonctionnalité du même nom. Cependant, vous passerez à côté de nombreuses automatisations, et l'ensemble des tableaux de l'APEF que vous aurez renseigné ne remonteront pas dans votre liasse / plaquette si vous fonctionnez ainsi.
➡️ Non, ce n'est pas possible. Vous pouvez cependant créer des diligences pour ces dits points dans le module de révision périodique et créer des liens vers des tableaux de l'APEF.
Pourquoi le bouton liasse / plaquette n'est pas disponible ?
➡️ Deux cas sont possibles : il reste des points bloquants non traités, ou la période sélectionnée n'est pas compatible (exemple : un exercice clôturé, une situation).
Si je corrige la comptabilité pendant qu'un collègue travaille sur l'onglet APEF, verra-t-il mes modifications en temps réel ?
➡️ S'il est question de changement dans les onglets comptables, il sera nécessaire de rafraichir la page de l'APEF régulièrement. Si deux utilisateurs remplissent en même temps un même champ dans l'APEF, c'est la valeur de la dernière personne qui a sauvegardé le champ qui sera gardée. Faites donc attention lors de vos travaux collaboratifs ! Il est recommandé qu'une seule personne à la fois travaille sur un tableau de l'APEF.
➡️ Oui, sans aucun problème, il est question du même élément - l'affichage est donc bidirectionnel.
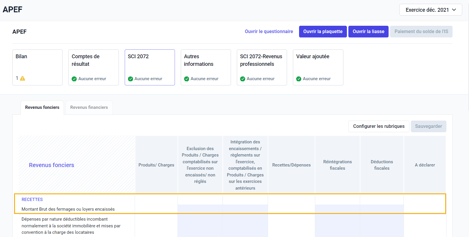
Cette rubrique, ainsi que son homologue "(+) Montant des comptes de charges non mappés dans le Revenu Foncier" (comptes 7), permettent d'identifier les comptes comptables ventilés au cours de l'exercice mais non pris en compte dans le calcul du résultat fiscal Revenu foncier. Cela est essentiel pour assurer l'alignement entre le résultat fiscal et le résultat comptable.
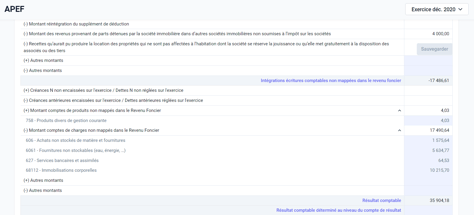
Par exemple, le montant brut des fermages inclus dans les recettes imposables du revenu foncier ne doit inclure que les comptes comptables correspondant aux encaissements de loyers, hors charges.
Fiscalement, dans la classe SCI 2072 > Revenus Fonciers, seuls les comptes racines 706 et 7083 seront considérés dans le mapping de la rubrique "Montant Brut des fermages ou loyers encaissés".
Comptablement, les comptes de produits correspondants aux charges locatives, non imposables fiscalement, et non mappés dans la classe SCI 2072 > Revenus Fonciers, seront automatiquement inclus dans la classe Autres informations > Cadrage Résultat fiscal et Résultat comptable.
Si vous devez effectuer des retraitements manuels afin d'aligner les comptes comptables et fiscaux pour obtenir un écart de 0, vous pouvez utiliser les rubriques surlignées encadrées dans la capture suivante. Veuillez noter que la rubrique "Résultat comptable déterminé au niveau du compte de résultat" doit être renseignée manuellement. Cependant, des développements sont en cours pour que cette rubrique soit automatiquement alimentée à partir de la classe Compte de résultat.
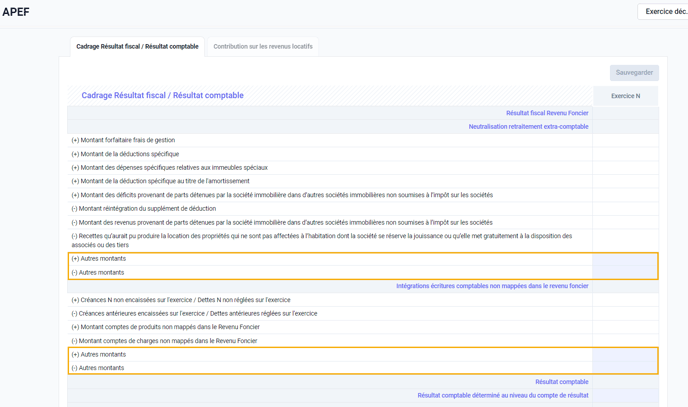



.png?width=688&height=224&name=image%20(52).png)