Sommaire :
Introduction
Choisir le programme de révision adapté
Créer une période de révision sur un dossier
Naviguer dans le parcours de révision d'un dossier
Comment réviser sa période de Révision ?
Des modifications ont été apportées à la comptabilité ? Restez informés !
Personnaliser sa note de synthèse
Superviser la révision
Introduction
Fluidifier et automatiser la révision des comptes annuels tout en assurant rigueur et efficacité, est-ce réellement possible ?
La mission de présentation, encadrée par la norme NP 2300, impose aux experts-comptables une analyse minutieuse de la cohérence et de la vraisemblance des comptes : revues analytiques, contrôles par épreuves, documentation rigoureuse... autant de tâches essentielles mais souvent chronophages.
Pourtant, nombreux sont ceux qui passent encore un temps précieux à examiner chaque ligne de la balance générale, au détriment de l’identification rapide des incohérences et des risques pour la structure.
Découvrez dans cet article comment Inqom fluidifie ce processus en apportant une approche sécurisante et performante à vos révisions !
Pourquoi adopter une révision pilotée par les risques plutôt qu'une approche compte à compte ?
Une focalisation sur l'essentielPlutôt que de traiter chaque ligne de la balance générale, concentrez vos efforts sur les zones à fort enjeu : comptes sensibles, variations significatives ou transactions inhabituelles. Cela garantit une analyse approfondie là où elle est réellement nécessaire. |
Anticipation et allègement de la chargeCette méthode, répartie sur toute l'année, détecte les incohérences dès leur apparition et évite les pics de charge en fin d'exercice. Elle offre une vue en temps réel de la situation comptable, permettant un lissage des efforts. |
Une documentation efficace et norméeGrâce à une analyse ciblée, la documentation se concentre sur les zones à risque, réduisant les justifications inutiles et favorisant la traçabilité des travaux. Adopter une approche pilotée par les risques, c’est choisir une méthode rigoureuse, proactive et adaptée aux enjeux modernes de la comptabilité. |
Est-ce que cela veut dire que je ne peux pas valider de comptes "manuellement" avec Inqom ?
Bien sûr, vous pouvez réviser un compte manuellement ou effectuer une révision compte à compte avec Inqom ! Cependant, opter pour cette méthode vous prive de nombreux outils conçus pour sécuriser vos processus et maximiser vos gains de temps.
Choisir le programme de révision adapté
Inqom vous permet d'utiliser son modèle par défaut ou de créer un modèle sur mesure, que ce soit en le personnalisant à partir du modèle standard ou en le développant entièrement de zéro. A vous d'adapter votre utilisation aux pratiques de votre cabinet.
Le modèle constitue le pilier de votre expérience de Révision, car il permet, selon sa configuration :
- de réaliser des contrôles sur vos comptes et modules sans nécessiter d'intervention de votre part,
- d'activer ou de désactiver des cycles ou des diligences (= vérifications à effectuer) en fonction des critères établis dans le modèle (tels que le plan comptable utilisé, la typologie du dossier, ou les informations présentes dans le dossier permanent et la comptabilité...)
- de réaliser une révision avec peu ou pas d'automatisations !
Astuces :
Le modèle standard Inqom s'adapte automatiquement aux dossiers sur lesquels vous travaillez et seuls les cycles pertinents apparaissent.
Exp : Le cycle Stocks n'est activé que si les comptes stocks sont mouvementés
Exp 2 : La diligence "Justifier les soldes de crédits d'impôts applicables aux entreprises non IS" n'est activé que pour entreprises IR.
Créer une période de révision sur le dossier à réviser
💡 Cette étape est un rappel de l'article "Comment accéder à la révision périodique ?".
Depuis le menu "Révision périodique" de l'onglet "Paramètres" de votre dossier client, vous pouvez accéder à la liste des révisions périodiques en cours.
Pour créer une nouvelle période de révision, cliquez sur "Nouvelle période" et renseignez au minima les champs obligatoires (= tous, sauf la date de démarrage souhaitée et le signataire) avant de cliquer sur créer.
Naviguer dans le parcours de révision d'un dossier
Accéder au module Révision
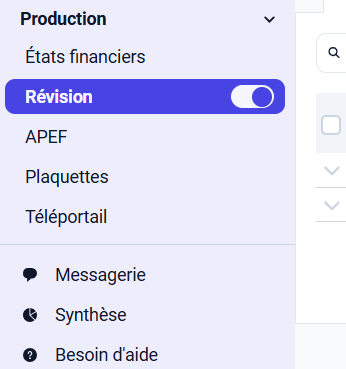
Dès qu'une période de révision est en cours, l'onglet Révision apparaît dans votre menu latéral.
Vous avez la possibilité d'activer ou de désactiver l'accès à l'onglet d'un simple clic en utilisant le bouton radio présent dans le menu. Ce bouton impacte également l'accès au panel de diligences en dehors du module de révision.
Cliquez sur l'onglet Révision. Vous retrouverez alors les différents éléments composant le modèle de révision sélectionné dans votre période de révision :
- Les cycles, affichés selon l'ordre prévu dans le modèle de révision,
- La feuille maîtresse, contenant les comptes liés au cycle affiché,
- Le panel de diligences.
Pour en savoir plus, consultez la vidéo suivante :
Comment réviser sa période de Révision ?
Introduction aux diligences
Pour débuter votre Révision, cliquez sur un cycle. La feuille maîtresse associée s’affiche automatiquement, tandis que le panel des diligences met directement en avant les diligences à traiter.
Chaque diligence inclut des informations clés pour faciliter son traitement :
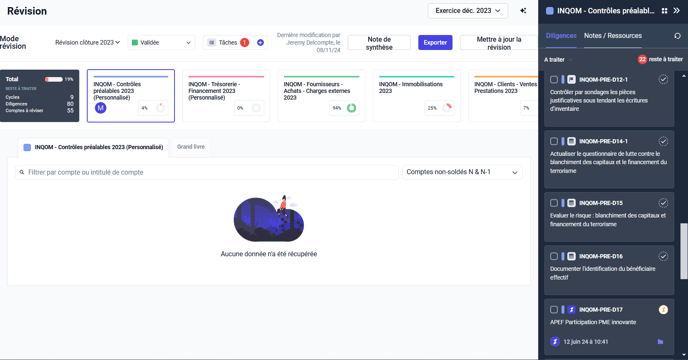
L'icône associée à chaque diligence reflète son type, ce qui vous permet de comprendre rapidement la tâche à réaliser :
 Simple
Simple
Exemple de diligence : "S'assurer de l'existence et prendre connaissance des documents juridiques annuels (PV, rapport du CAC etc.)."
Que devez-vous accomplir ?
➡ Des vérifications simples qui ne requièrent pas l'utilisation d'une feuille de travail.
Pour accomplir cette tâche, il vous suffit de réaliser la vérification demandée (par exemple, prendre connaissance des documents juridiques annuels) puis d'attribuer le statut approprié à la diligence. N'hésitez pas à ajouter une note si cela est nécessaire pour apporter une information complémentaire.
 Feuille de travail
Feuille de travail
Exemple de diligence : "Contrôler le rapprochement entre les charges sociales / les taxes assises sur salaires comptabilisées et l'état des cotisations patronales."
Que devez-vous accomplir ?➡ Des vérifications plus poussées, nécessitant que vous utilisiez les ressources qui sont jointes à la diligence (exemple : une feuille de travail Excel).
Cliquez sur la diligence pour accéder aux ressources. Cliquez ensuite sur l'icône nuage pour télécharger la ressource et l'ouvrir sur votre ordinateur.
💡Et si Inqom alimentait vos feuilles de travail pour vous ?
Installer l'add-in excel d'Inqom
Suivez les étapes de l'article suivant.
Utiliser l'add-in excel d'Inqom
- Une fois l'add-in Inqom installé, vous pourrez ouvrir la feuille de travail et cliquer sur l'add-in Inqom en haut à droite de l'onglet "Accueil" dans Excel.
- Connectez-vous avec vos identifiants Inqom habituels :


- Une fois connecté, actualisez les données pour importer la comptabilité en cliquant sur "Données > Actualiser tout".

- Tant que l'actualisation est en cours, le message suivant apparaît en bas de la fenêtre Excel à gauche :

Une fois l'actualisation terminée, vous pourrez consulter les données comptables de votre dossier sur les différents onglets de la feuille de travail.
⚡Gagnez en collaborativité avec l'intégration Microsoft Sharepoint !
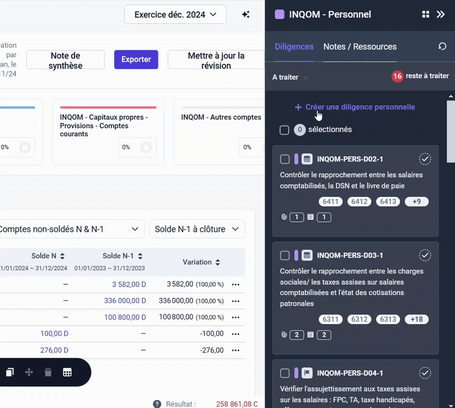
A la création d'une nouvelle période de révision, les feuilles de travail du modèle sélectionné seront automatiquement stockées sur votre espace microsoft Sharepoint.
Chaque collaborateur pourra ainsi travailler ensemble et consulter la même feuille de travail, ce qui améliorera leur efficacité. Cette intégration peut être utilisée en complément de l'add-in Excel.
Vous constaterez alors une évolution dans l'interface d'une diligence de type feuille de travail lorsque l'intégration est active : des boutons complémentaires ont été ajoutés. Découvrez ci-dessous leur fonction ci-dessous !

En cliquant sur
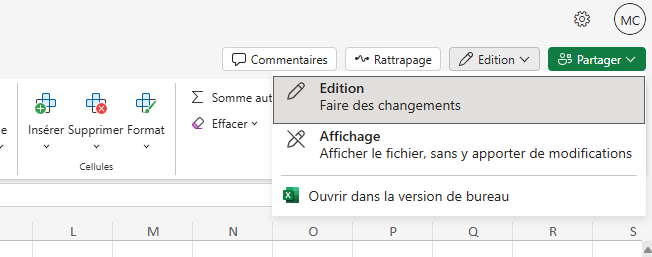
Travaillez sur votre feuille de travail puis enregistrez vos modifications : elles seront intégrées à votre ressource en ligne !
➡️ L'intégration vous intéresse ? Contactez votre interlocuteur Inqom dédié.
 Automatisé par module
Automatisé par module
Exemple de diligence : "Vérifier le calcul des plus ou moins values de cession, analyser le traitement fiscal de la MV - PV et calcul de l'imposition éventuelle à la TVA."
Que devez-vous accomplir ?

Inqom effectue une vérification automatique de la cohérence des données entre les modules et la comptabilité. Si une anomalie est identifiée, vous pouvez cliquer sur la diligence pour accéder aux détails de l'anomalie. De plus, en cliquant sur le lien du module concerné, vous pourrez réaliser des actions directement au sein de celui-ci.
 Automatisé par solde de compte
Automatisé par solde de compte
Exemple de diligence : "S'assurer que les comptes de virements internes sont soldés."
Que devez-vous accomplir ?
Inqom a vérifié automatiquement le solde autorisé d'un ou plusieurs comptes (ou rubriques) spécifiés dans la diligence. En cas d'écart détecté, vous pourrez effectuer les modifications nécessaires en comptabilité directement dans l'onglet Révision.
L'action de réviser un compte ne sera toutefois pas possible sur les comptes ne comportant aucune ligne et avec un solde en N inexistant.
Réviser un compte manuellement
A l'aide de la barre de tâche, vous pouvez effectuer l'ensemble des actions disponibles dans l'onglet Balance directement sur votre feuille maîtresse. Deux actions complémentaires sont également disponibles :
 Affecter un statut au(x) compte(s) sélectionné(s).
Affecter un statut au(x) compte(s) sélectionné(s). Ouvrir le(s) compte(s) coché(s) dans un autre onglet.
Ouvrir le(s) compte(s) coché(s) dans un autre onglet.
Des modifications ont été apportées à la comptabilité ? Restez informés !
Memento :
Le statut expiré se déclenche sur un compte lorsqu'il y a :
-
un changement sur une écriture (modification en comptabilité) tels que :
-
Le changement de compte sur une ligne.
-
Le changement d'un montant.
-
La création d'une ligne supplémentaire.
-
La suppression d'une ligne / d'un écriture.
-
Le changement de date sur écriture globale.
-
-
La génération d'écritures à partir des modules avancés (exemple : Cut-off, Emprunts...).
- Une ou plusieurs écritures sont générées à partir d'une intégration avec un logiciel tiers, d'un import d'écritures, d'une connexion bancaire, d'une pièce déposée, d'un pièce issue du module facturation... Ou tout simplement d'une saisie manuelle à partir des onglets Journal / Grand-livre.
- La suppression d'écriture.
- La génération / la suppression d'à-nouveaux sur l'exercice révisé.
💡 Réaffecter, modifier ou encore créer des écritures est possible à partir de l'onglet Révision, même si la période est protégée !
🔎 Le module Révision est aussi adapté pour les dossiers "sans tenue". Lors de l'importation successive d'écritures, Inqom examine les soldes des comptes avant et après chaque import. Ainsi, seuls les comptes révisés ayant subi une modification de solde seront expirés, permettant ainsi une révision continue et fluide !
Personnaliser sa note de synthèse
Pour accéder à l'interface de note de synthèse, il vous suffit de cliquer sur le bouton "note de synthèse", visible en haut à droite de l'onglet Révision.
Une page s'ouvre en plein écran, affichant l'interface de gestion de votre note de synthèse. Il est bon de garder en tête que son accès est possible tout au long de la révision, dès la création de votre situation de révision. Ainsi le travail peut être effectué au fur et à mesure !
L'interface de note de synthèse se décompose en deux grands panneaux :
![]()
1 - Le panneau de gauche qui regroupe tous les éléments "sources" composant votre note de synthèse.
C'est ici que vous trouverez, regroupées pour les cycles concernés de la révision, toutes les notes que vous avez ajoutées à la note de synthèse, qui seront la "source" de votre note de synthèse.
- Un rappel du nom et de la période révision sont en premier lieu indiqués. Il est également possible de consulter juste en dessous le nom de la personne ayant édité la note de synthèse, ainsi que la date/heure en question.
- En dessous de ces informations clés, se trouvent l'ensemble des notes de cycles et de diligences que vous avez pu "ajouter à la note de synthèse"(⭐) regroupées par cycles. Autrement dit, ce sont ces notes "sources" qui composent votre note de synthèse, par défaut. Les notes de comptes copiées depuis votre panel de compte et "ajoutées à la note de synthèse" pourront également s'y retrouver.
⚠️ A retenir :
- Un cycle qui n'a aucune note "ajoutée à la note de synthèse" n'apparaitra pas, afin de conserver une navigation fluide et allégée.
- Il est impératif qu'au moins une note soit ajoutée à la note de synthèse depuis votre panel de diligences avant de pouvoir accéder à cette fonctionnalité.
2 - Le panneau central pour prévisualiser et modifier votre note de synthèse finale.
C'est ici que vous retrouverez la prévisualisation et l'édition de votre note de synthèse globale. Par défaut, la note de synthèse globale reprend le contenu de chacune des notes en les organisant par date d'ajout à la note de synthèse.
Il est ensuite possible de modifier cette note de synthèse globale en éditant la mise en forme, l'ordre d'apparition des notes et même, en masquant certaines notes ! En faisant cela, les notes masquées feront toujours parties des notes de synthèse d'un cycle mais elles n'apparaitront pas dans la note de synthèse globale qui sera positionnée de façon liminaire au dossier de révision.
En plus des sections de cycles, trois sections complémentaires ponctuent votre note de synthèse; accompagnée par des aide mémos pour vous y retrouver :
- Faits et événements marquants
- Recommandations ou observations à faire au client
- Éléments pour N+1 : si vous renseignez cette section, les éléments vous seront rappelés lors de votre prochain contrôle dans la note de synthèse suivante.
Actions possibles sur la note de synthèse
1- A partir de vos notes dites "sources" du panneau de gauche
- Éditer une note "ajoutée à la note de synthèse" (⭐) depuis le panneau gauche et l'enregistrer (💾)
Vous pouvez facilement éditer une note pour corriger une faute ou revenir dessus, comme dans votre panel de diligences. Cliquez sur la note dans le panneau de gauche, modifiez-la et enregistrez. Les changements affecteront votre note de synthèse globale, sauf si vous avez déjà modifié cette note dans le panneau central, ce qui permet de personnaliser votre synthèse. - Retirer une note de la note de synthèse pour la faire disparaitre de votre interface
Vous vous rendez compte qu'un certain nombre de notes ajoutées à la note de synthèse vous sont finalement inutiles pour la rédaction de ce mémo de synthèse ? Inqom vous laisse le choix de pouvoir à nouveau défavoriser une note si besoin.
Deux scénarios sont toutefois possibles :
➡️ Premier cas : si vous souhaitez défavoriser une note qui n'a pas été entre temps éditée dans le panneau central, alors l'action est possible sans message d'alerte particulier. La note disparait de l'interface complètement : dans le panneau gauche et le panneau central.
➡️ Deuxième cas : si vous souhaitez défavoriser une note qui a été entre temps éditée dans le panneau central, alors un message vous demandera confirmation.
En répondant OUI la note disparaitra du panel gauche ET du panneau central.En répondant NON aucune action sera faite : la note reste favorisée, et la note éditée située dans le panneau central sera également toujours présente.
B- Le panneau central de prévisualisation de la note de synthèse finale
Vous pouvez procéder à des actions de personnalisation plus poussées, qui vous permettront une note sur mesure.
1. Modifier une note dans le panneau central et l'enregistrer :![]()
En cliquant directement sur une note du panneau central, j'ai la possibilité de personnaliser le contenu de cette note afin d'y apporter des modification particulières, sans avoir à toucher à ma note "source".
2. Réinitialiser une note
Vous constatez que les modifications effectuées sur votre note dans le panneau central ne répondent pas à vos attentes, ou vous souhaitez tout simplement revenir à sa version originale ? Passez votre souris sur le texte, et cliquez sur le bouton "↪".
3. Ajouter un bloc de texte
Les notes seules ne vous sont pas suffisantes ? Il est possible d'ajouter une zone de texte libre dans chaque section de cycle. L'accès à cette option est disponible en bas de chaque section de cycle uniquement, matérialisé par un "+".
4. Masquer/afficher une note (ou un bloc de texte) de la prévisualisation finale
⚠️ Toute note masquée ne sera pas inclue dans la note de synthèse finale lors de l'export.
5. Glisser-déposer une note ou bloc de texte
Le drag and drop de notes ou blocs de textes s'effectue en déplaçant les éléments via l'appui prolongé de l'icône dédiée.
6. Glisser-déposer les sections entre elles
Le drag and drop de sections est également possible pour toutes les sections entre elles, excepté pour l'introduction et la conclusion. Ces deux dernières bornent votre note de synthèse et ne sont donc pas déplaçables.
Exporter le dossier de révision
Cliquer sur le bouton Exporter présent en haut à droite de la page, puis sur Générer un nouvel export. Il vous est alors possible de choisir le contenu de votre dossier de révision : afficher la note de synthèse, les notes de comptes, de diligences ou de cycles... Avec ou sans leurs ressources jointes... Selon vos besoins !


Après avoir lancé la génération de votre export, vous pouvez survoler le bouton "exporter" pour suivre l'avancement de la création de vos fichiers.
Une fois l'export terminé, en cliquant sur l'icône de téléchargement, vous aurez la possibilité de télécharger soit un fichier au format PDF, soit un fichier compressé "zip" contenant l'ensemble des ressources liées à vos notes.
💡 Lorsque la révision a un statut validée ou clôturée, la génération de l’export du dossier de révision permet la sélection de l’option suivante “Protéger mes feuilles de calcul”.
Ainsi, les formules sont supprimées. Seules les valeurs des cellules du fichier sont conservées. Les documents resteront donc consultables et éditables
Les documents éligibles sont : .xls .xlsx .xlsm (les autres formats comme par exemble .xlsb ne sont pas pris en charge)
Rappel : les documents figurant dans le dossier “Pièces” sous forme de ZIP sont tous les documents que vous avez ajouté à la note de synthèse en activant le pictogramme dédié :⭐
Superviser la révision
Pour optimiser votre temps et votre efficacité lors de la navigation dans l'onglet "Révision", chaque période de révision est équipée d'un statut indiquant son avancement (cinq statuts possibles). De plus, un panel de tâches vous permet de mieux gérer le processus, facilitant ainsi le suivi précis des tâches à accomplir et de leur progression.
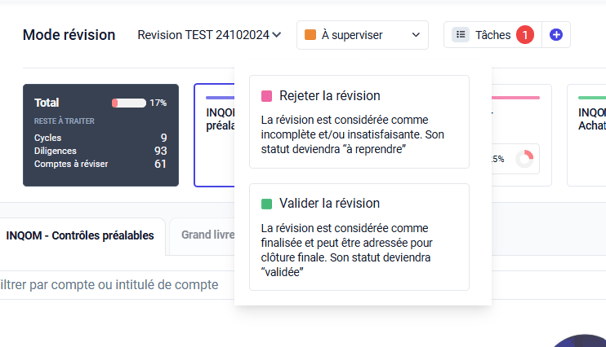
Il est possible d'aller jusqu'à la clôture de votre révision, en fonction des autorisations qui vous sont accordées.
Le statut de la révision
La révision dispose d'un statut permettant rapidement d'identifier son état et l'avancée dans son cycle de vie. Ce statut est évolutif.
Quatre statuts principaux sont identifiés, accompagné d'un cinquième, qui vient, quant à lui matérialiser un état temporaire : " à reprendre".
Le statut progresse donc au gré du pilotage des actions des différents profils valideurs de la révision qui peuvent exister pour une période de révision donnée (voir plus en détail ci-après).
| en cours | statut initial par défaut, dès lors que la période de révision est créée. | |
| à superviser | statut qui signale au superviseur/ou signataire qu’il doit superviser la révision | |
| validée | statut préalable à la clôture de la révision, une fois que le superviseur ou signataire a validé la révision | |
| clôturée | statut final qui matérialise la fin de vie de la révision. |
| à reprendre | c’est le statut temporaire qui peut intervenir à plusieurs instants clés de vie de la révision, dès que celle-ci a par exemple été rejetée par un superviseur ou signataire. Ou encore si une révision clôturée a été rendue éditable pour pouvoir y revenir dessus. |
Les profils valideurs
Trois catégories de profils valideurs peuvent coexister : analyste, superviseur, signataire.
| Mon profil valideur dans une révision donnée de ce dossier | Tâches | Réglage à prévoir ? |
|
|
Chef de mission comptable Chef de mission social |
Analyste
|
s'assure que la révision est complète avant supervision |
Aucun |
|
Expert comptable DAF (Groupe PME) Chef comptable (Groupe PME) |
Superviseur |
s'assure que la révision est finalisée et peut être adressée pour clôture finale |
Aucun |
|
1 personne désignée parmi : - Expert comptable - DAF (Groupe PME) - Chef comptable (Groupe PME) et désignée signataire de la période de révision (lors du paramétrage de la période de révision) |
Signataire |
S'assure que la révision peut être clôturée |
🚩 Oui : a indiqué lors de la création de la période de révision |
Aucun réglage n'est nécessaire excepté pour la désignation du signataire de la révision. Vous découvrirez la méthode pour assigner un signataire ci-dessous !
💡 Selon votre structure, il est possible que vous cumuliez des tâches inhérentes à plusieurs rôles : ce n'est pas un problème dans Inqom ! Un signataire peut par exemple faire les actions d'un superviseur et d'un analyste. Un superviseur pour sa part, pourra faire les actions d'un analyste.
Le champ "signataire de la révision" est facultatif et n'empêche pas la création d'une nouvelle période. Ce champ peut donc rester vide.
🚩 Attention cependant : tant qu'aucun signataire n'est désigné, la révision ne pourra pas être clôturée. La clôture de la révision reste facultative dans Inqom.
Vous pouvez à tout moment ajouter/modifier un signataire de la période de révision.
Le changement de statut
Le passage d’un certain statut de la révision à un autre s’inscrit dans un ensemble d'autorisations, selon le statut de la révision et selon le profil valideur. Voici les cheminements possibles :

À prendre en compte :
Vous pourrez passer des écritures d’OD à condition que le statut de la révision soit différent de « validée », « clôturée ».
Quel que soit le statut que vous souhaitez mettre en place, il vous suffira de sélectionner le bouton ci-contre sur votre onglet révision. Seules les actions qui vous sont possibles vous seront proposées.
Alertes lors du changement de statut
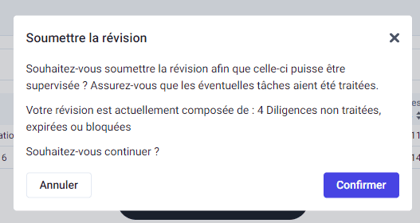
Créez, modifiez et traitez les tâches liées au statut de votre révision
A côté du bouton du statut, est affiché un bouton "tâches" permettant d'ouvrir le panel des tâches. Ces dernières sont créées par le superviseur et/ou le signataire et peuvent être traitées par les trois rôles.
Selon le statut de la révision et votre rôle vous pouvez sur ce panel :
- consulter les tâches,
- créer une tâche,
- modifier une tâche,
- assigner la tâche à un cycle,
- valider ou la dévalider une tâche
- supprimer une tâche.
Pour en savoir plus, retrouvez ici l'ensemble des possibilités selon votre profil :
|
Lorsque la révision a ce statut, quelle(s) actions puis-je faire |
|||||
|
Si mon profil valideur est : |
En cours
|
à reprendre
|
à superviser
|
validée
|
clôturée
|
|
Analyste |
⛔ panel de tâches inaccessible, |
|
peut consulter les tâches traitées / à traiter |
⛔ panel de tâches inaccessible, la révision étant close et figée |
|
|
Superviseur (et qu’un signataire a été désigné OU non) |
|
||||
|
Signataire
|
|||||
FAQ
🔵Suis-je informé de changements éventuels de ma révision entre deux statuts ?
Il n'y a pas d'alerte particulière ou de notification, mais le statut de la révision est toujours visible dès votre entrée dans l'onglet révision. Ce statut est également visible par toutes les collaborateurs assignés au dossier ayant accès à la révision.
En un coup d'œil vous savez donc où en est votre révision dans sa progression.
🔵Je ne peux pas "clôturer la révision" car je n'ai pas ce choix proposé dans mes actions possibles. Pourquoi et que puis-je faire ?
Deux conditions doivent être réunies pour pouvoir déclencher la clôture de la révision, et donc disposer de l'action "clôturer la révision" dans l'interface :
➡️ Votre devez être éligible en tant que signataire de la révision,
ET
➡️ Vous devez être désigné le "signataire de la révision".
Pour vérifier, rendez vous dans l'onglet paramétrage de votre période de révision. Et vérifiez si le champ "signataire de la révision" est renseigné. Vous pouvez l'éditer s'il est vide ou si un autre signataire que vous a été désigné. Si votre nom n'apparait pas dans la liste c'est que vous n'êtes pas éligible à cette désignation.
🔵J'ai besoin de revenir sur une révision clôturée. Est-ce possible ?
Oui, mais seule une personne désignée signataire de la période de révision pourra effectuer cette action.
Le signataire de la révision, disposera, lorsque le statut de la révision est "clôturée" de l'action possible "éditer la révision".
🔵Les collaborateurs assignés au dossier ont changé. Quel est l'impact sur le statut de la révision et les tâches ?
La révision Inqom continue de fonctionner, en accord avec les rôles des collaborateurs entrant et sortant paramétrés dans Inqom.
Les tâches et/où l'évolution éventuelle du statut de la révision sont conservées.
Qu'il s'agisse d'un départ ou d'une arrivée, l'ensemble des parties prenantes pourront accéder à la révision.
Seul le signataire désigné devra éventuellement être renseigné/mis à jour si vous souhaitez clôturer votre révision.
🔵J'aimerais savoir qui a traité ma tâche et/ou qui a fait évoluer le statut de la révision sur laquelle je travaille. Est-ce possible ?
L'historique des changements de statuts de la révision, ou des différentes actions appliquées aux tâches du panel n'est pas disponible à ce stade.
Le statut de la révision et le panel des tâches sont un reflet à l'instant T de votre révision.
🔵 Peut-on visualiser les tâches liées à un cycle à partir du panel des notes de cycle ?
Non, à ce jour la gestion et visualisation des tâches ne sont possibles qu'à partir du panel des tâches accessible à partir du bouton "tâches" se trouvant à côté du statut de la révision.

