Personnalisons ensemble un modèle de révision !
Sommaire :
Créer la "structure" de votre modèle
Personnaliser un modèle
Publier votre modèle de révision
⚠️ La création ou la modification des modèles de révision est réservée exclusivement aux utilisateurs ayant le rôle d'expert-comptable ou de Directeur Administratif et Financier.
Envie d'en savoir plus sur les autres éléments de paramétrage de l'onglet Révision Périodique ? Rendez-vous ici.
Créer la "structure" de votre modèle
Rendez-vous dans l'onglet paramètres de votre cabinet / PME, sous l'onglet "Révision périodique", et cliquez sur "Nouveau modèle".
Une fenêtre s'ouvre pour renseigner :
- Le nom de votre modèle.
- Les plans comptables associés.
Deux options sont disponibles :
- "Activer le visa sur les comptes" : active les automatisations dans la révision des comptes ; il est recommandé de la garder cochée.
- La seconde option permet de faire expirer les diligences lors des passages d'OD dans la révision, pendant une période protégée.
Une fois tous les champs complétés, cliquez sur "Créer" pour accéder à la personnalisation de votre modèle.
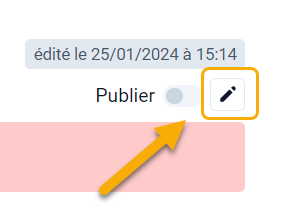
Si vous avez choisi de dupliquer un modèle existant (![]() ), vous accédez directement à l'étape de personnalisation. Vous pouvez modifier le nom et ajouter des plans comptables liés au modèle à l'aide de l'icône.
), vous accédez directement à l'étape de personnalisation. Vous pouvez modifier le nom et ajouter des plans comptables liés au modèle à l'aide de l'icône.
🔎 En choisissant plusieurs plans comptables ici, vous pourrez gérer aisément tous les cycles et diligences nécessaires pour l'ensemble de vos entreprises au sein d'un unique modèle ! Finie la nécessité de créer de nombreux modèles pour couvrir toutes vos typologies de dossiers.
💡 Si vous remarquez un bandeau rouge au-dessus de vos cycles, cela signifie que le modèle de révision présente des incohérences et ne peut donc pas être publié. En revanche, en l'absence de cet indicateur, cela indique que le modèle est prêt à être publié. Voici quelques règles de cohérence à respecter :
- Tout modèle de révision doit comporter au moins un cycle (voir détails sur Créer / Editer un cycle)
- Tout cycle doit comporter au moins une diligence (voir détails sur Créer / Editer un cycle)
- Toute diligence automatisée par solde de comptes devra comporter des comptes existants dans le cycle à laquelle elle appartient (voir détails sur Créer / Editer une diligence)
Le détail des incohérences constatées sera affiché lors de l'édition de votre modèle :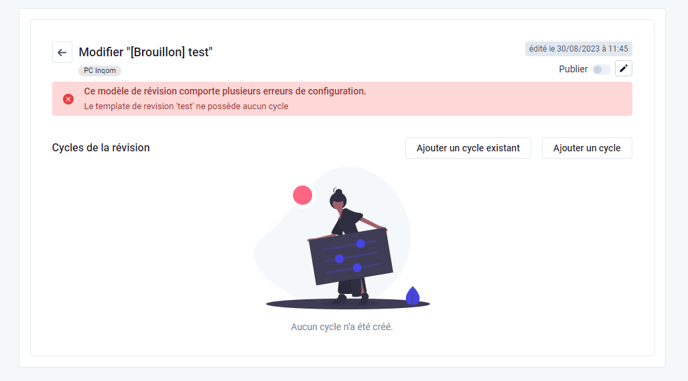
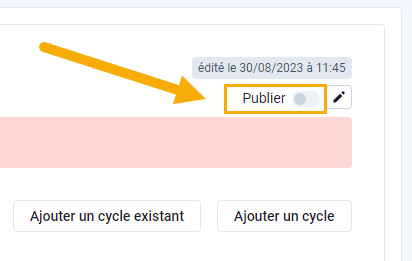
Une fois le modèle de révision prêt, il suffira de "Publier" le modèle pour le rendre sélectionnable lors de la création d'une période de révision dans les Paramètres du dossier. Pour en savoir plus, rendez-vous ici.
Les modifications apportées à un modèle de révision (diligences, cycles, conditions d'activation) s'appliqueront uniquement lors de la création de nouvelles périodes de révision et non aux révisions en cours.
Personnaliser un modèle de révision
Ajouter / Créer un cycle
Pour ajouter un cycle dans un modèle de révision, deux options sont possibles :
- "Ajouter un cycle existant" à partir de la sélection des cycles déjà créés dans un autre modèle de révision ou fournis par le modèle standard d'Inqom.
- "Ajouter un cycle" vous permet de créer un cycle totalement personnalisé. À cette étape, vous devrez sélectionner une couleur pour le cycle et indiquer si celui-ci doit être visible même lorsque les comptes qui pourraient y être associés sont soldés.
Éditer un cycle issu du modèle par défaut Inqom
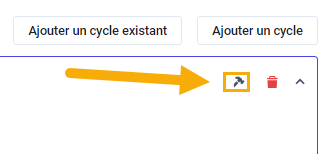
Si vous avez copié un modèle par défaut d'Inqom ou récupéré un cycle d'un modèle standard, cliquez sur l'icône en forme de marteau pour accéder à l'édition de ce cycle.
⚠️La personnalisation d'un cycle Inqom entraîne la perte des mises à jour automatiques de celui-ci.
De ce fait, les feuilles maîtresses et la liste des diligences ne seront plus actualisées. Toutefois, vous aurez la possibilité d'accéder à la liste des diligences standards disponibles en sélectionnant "Ajouter une diligence existante".
💡 Vous souhaitez supprimer un cycle ? Il suffit de cliquer sur la corbeille se trouvant à côté du marteau ! Vous aurez le choix de simplement retirer le cycle du modèle, ou de le supprimer complètement.
Le crayon, pour sa part, permet de modifier les éléments renseignés lors de la création du cycle.
Personnaliser un cycle
Ajouter des comptes
Dans la vue détail du cycle, vous pouvez associer des comptes du PCG en cliquant sur "Ajouter" dans le bloc "Comptes". Pour faciliter le paramétrage, utilisez le bouton ![]() pour copier tous les comptes d'un plan comptable vers le cycle actuel.
pour copier tous les comptes d'un plan comptable vers le cycle actuel.
Grâce au bouton "Activé", vous pourrez déterminer si ce cycle doit être activé ou non pour le plan comptable concerné.
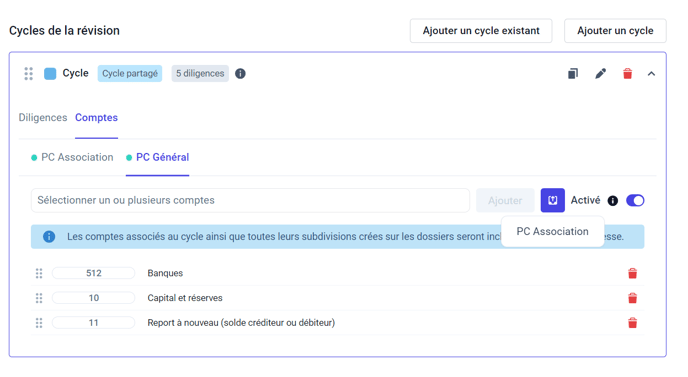
NB : Par défaut, l'affichage du cycle ajouté dépendra de la présence d'au moins un compte mouvementé dans la feuille maîtresse ainsi que d'au moins une diligence active lors de la révision périodique en cours. (Pour plus de détails, les conditions d'activation de diligences)
Ajouter des diligences
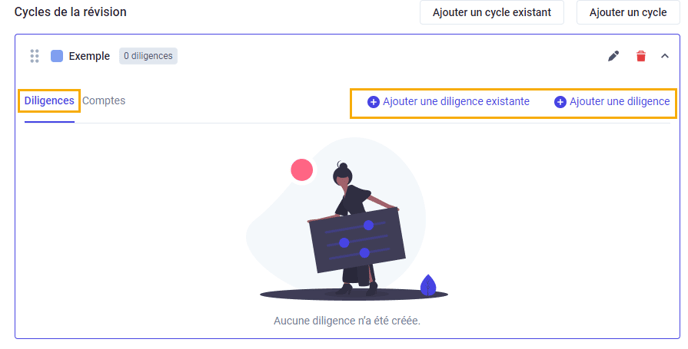
Dans le cycle, utilisez l'option "+ ajouter une diligence existante" pour importer une diligence d'un modèle par défaut ou déjà créée, ou cliquez sur "Ajouter une diligence" pour en créer une nouvelle.
Création d'une diligence
Cliquez sur "Ajouter une diligence". 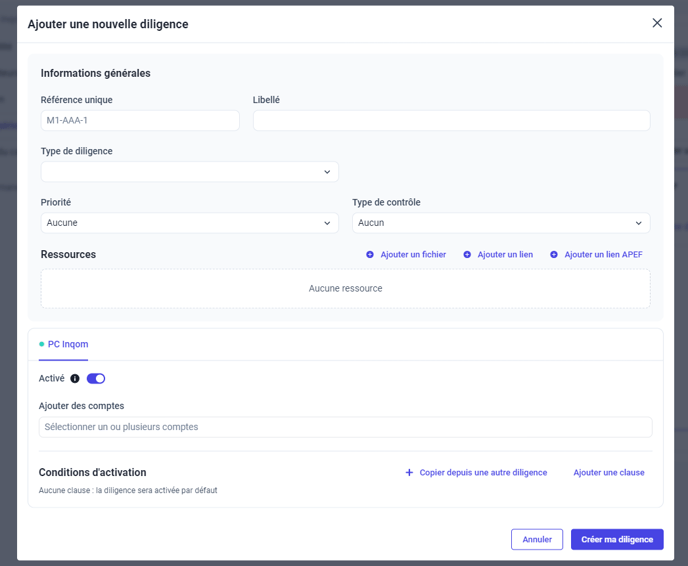
Une fenêtre apparait, vous demandant de renseigner :
1 - Une référence unique.
C'est le "code interne" de votre diligence.
Exemple : "M1-TF-D1" pour "Modèle 1, Trésorerie - Financement, Diligence 1".
2 - Un libellé.
C'est la "consigne, la tâche à effectuer" de votre diligence.
Exemple : "S'assurer que les comptes de virement interne sont soldés."
3 - Un type de diligence parmi la liste de champs proposés.
| Icône | Type de diligence | Comment l'utiliser ? | Exemple : |
|
|
Simple |
Pour des vérifications basiques, ne nécessitant pas de feuille de travail. | "S'assurer de l'existence et prendre connaissance des documents juridiques annuels (PV, rapport du CAC etc.)." |
| Feuille de travail | Pour des vérifications plus poussées, nécessitant potentiellement l'ajout de ressources, telles que des feuilles de travail excel. | "Contrôler le rapprochement entre les charges sociales/ les taxes assises sur salaires comptabilisées et l'état des cotisations patronales." | |
| Automatisée par module |
Pour garantir l’alignement automatique des données entre les modules et la comptabilité, sans action manuelle requise, Inqom propose une diligence standard préconfigurée (libellé non modifiable). Prochainement, l’ajout automatique du justificatif PDF par INQOM à la diligence, dès qu’elle sera marquée “révisée OK”, sera disponible. |
exemple 1 : “immobilisation - Comparatif comptabilité et module : " Contrôler les tableaux d'amortissement des emprunts et l'état de rapprochement des emprunts avec la banque (amortissement, intérêts, assurance)” exemple 2 Cut-off - comptes de Tiers : comparatif comptabilité et module : Contrôler que les soldes du module cut-off correspondent aux soldes comptables” |
|
| Automatisée par solde de compte | Pour vérifier automatiquement la concordance entre le solde autorisé d'un ou plusieurs comptes (ou rubriques) spécifiés dans la diligence et les enregistrements comptables. Un seuil d'écart toléré en euros peut être également configuré. |
"S'assurer que les comptes de virements internes sont soldés." |
4 - un niveau de priorité.
Plusieurs choix sont disponibles afin de vous aider à prioriser lors de votre révision :
- Aucune : elle sera affichée normalement, aucun blocage dans votre expérience,
- Obligatoire pour une clôture périodique : cette diligence devra être traitée lors de votre révision avant la clôture de cette dernière. Elle pourra donc empêcher la clôture de l'exercice.
- Prioritaire pour la supervision : cette diligence devra être traitée lors de votre révision avant de passer en supervision de la révision.
5 - un type de contrôle.
Voici les différents contrôles sélectionnables :
- Contrôle de substance : Vous vérifiez le solde des comptes. Lorsque votre diligence, dotée de ce type de contrôle, est marquée comme "révisé ok", les comptes qui y sont associés adopteront automatiquement le statut de cette diligence.
⚠️Si un compte est relié à plusieurs diligences avec un contrôle de substance, il sera nécessaire que toutes ces diligences soient également "révisées ok" pour que le compte puisse obtenir le statut "révisé ok".
Pour que le "Contrôle de substance" révise les comptes associés, cochez la case "Activer le visa sur les comptes" dans le modèle de révision.
- Contrôle Analytique : c'est un contrôle analytique. Ce type de contrôle ne vient pas réviser ok les comptes associés automatiquement. Pour valider les comptes, il vous faudra le faire manuellement.
- Diligence métier : vous vérifiez si les règles métier ont été respectées. Ce type de contrôle ne vient pas réviser ok les comptes associés automatiquement. Pour valider les comptes, il vous faudra le faire manuellement.
- Contrôle procédure : vous vérifiez que les procédures comptables ont été respectées. Ce type de contrôle ne vient pas réviser ok les comptes associés automatiquement. Pour valider les comptes, il vous faudra le faire manuellement.
- Contrôle fiscal : c'est un contrôle fiscal. Ce type de contrôle ne vient pas réviser ok les comptes associés automatiquement. Pour valider les comptes, il vous faudra le faire manuellement.
- Point d'attention.
Exemple : si l'un de vos comptes est lié à plusieurs diligences de type "contrôle de substance" ET d'un autre type, alors lorsque toutes les diligences de type "contrôle de substance" seront réalisées, Inqom révisera automatiquement les comptes de la feuille maîtresse.
6 - Ressources :
Ajouter des documents et des liens utiles pour la révision de la diligence, par exemple des fichiers à fournir aux collaborateurs lors de leur travail de documentation ou de feuille de travail.
Pour ajouter une ressource, il suffit de cliquer sur "Ajouter un lien", "Ajouter un fichier" ou "Ajouter un lien APEF" (=pour ajouter un raccourci vers un état de l'APEF) :
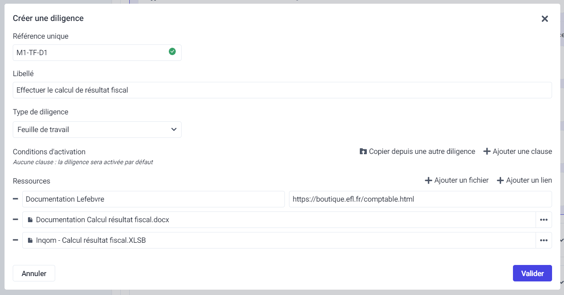
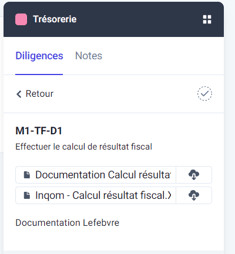
Ces ressources apparaîtront par la suite dans le détail de la diligence côté parcours de révision.
Les ressources seront donc téléchargeables par le réviseur au niveau de la révision périodique.
7 - Conditions d'activation
Les diligences du programme de travail peuvent être soumises à des conditions d'activation, personnalisables via l'écran d'édition d'une diligence en cliquant sur "+ Ajouter une clause". Ainsi, une diligence sera présente ou absente selon les conditions réunies lors de la révision périodique en cours.
Exemple 1 : la diligence "S'assurer de l'existence et prendre connaissance des documents juridiques annuels (PV, rapport du CAC...)" est présente en révision périodique, uniquement si :
- Attribut de dossier "Forme juridique" est différent de EI
ET
- Attribut de dossier "Forme juridique" est différent de EIRL
Elle apparaîtra donc pour tous les dossiers clients de forme juridique différente de EI et EIRL et disparaîtra pour tous les autres dossiers clients, afin que le programme de travail de la révision périodique soit ajusté aux besoins du dossier client.
Exemple 2 : la diligence "Analyser les créances douteuses et calculer le montant des dépréciations" est présente en révision périodique, uniquement si :
- Le Compte "416" est mouvementé en N ou N-1 (=Mouvementé N "Plus grand que" 0)
Plusieurs types de conditions d'activation sont disponibles :
- Conditions sur un attribut de dossier permanent, qui seront comparées avec les paramètres du dossier client parmi :
- Forme juridique "Egale à" ou "Différent de" : SAS, EI, etc. selon liste de sélection prédéterminée.
- Code APE "Egale à" ou "Différent de" : champ de saisie texte libre selon format NAF
- IS/IR "Egale à" ou "Différent de" : IS, IR
- Régime "Egale à" ou "Différent de" : RN, RS
- Régime de TVA "Egale à" ou "Différent de" : Non Assujetti, Réel normal - mensuel etc.
-
- Paie générée par le cabinet "Egale à" ou "Différent de" : Oui, Non
- Effectif moyen par exercice "Egale à" ou "Différent de" ou "Plus petit que" ou "Plus grand que" : nombre libre
- Effectif à la fin de l'exercice "Egale à" ou "Différent de" ou "Plus petit que" ou "Plus grand que" : nombre libre
- Capital social "Egale à" ou "Différent de" ou "Plus petit que" ou "Plus grand que" : montant libre
- Valeur nominale "Egale à" ou "Différent de" ou "Plus petit que" ou "Plus grand que" : montant libre
- Nombre d'associés "Egale à" ou "Différent de" ou "Plus petit que" ou "Plus grand que" : nombre libre
- Conditions sur un comptes / rubrique (voir plus de détails sur une rubrique) parmi :
- Balance (ou Balance N-1) "Egal à", "Différent de", "Plus petit que" ou "Plus grand que" un montant fixe libre
- Somme des débits N (ou N-1) "Egal à", "Différent de", "Plus petit que" ou "Plus grand que" un montant fixe libre
- Somme des crédits N (ou N-1) "Egal à", "Différent de", "Plus petit que" ou "Plus grand que" un montant fixe libre
- Mouvementé hors RAN (ou N-1) "Plus grand que" : nombre entier libre
- Statut d'une autre diligence "Egal à", ou "Différent de" : Révisée OK, Révisée avec Anomalies, Ignorée.
NB : Il est possible de cumuler les conditions d'activation entre elles avec un opérateur unique ET ou OU.
NB2 : Il est possible de copier les conditions d'activation d'une diligence A à une diligence B via "Copier depuis une autre diligence" sur l'écran d'édition d'une diligence.
Publier votre modèle de révision
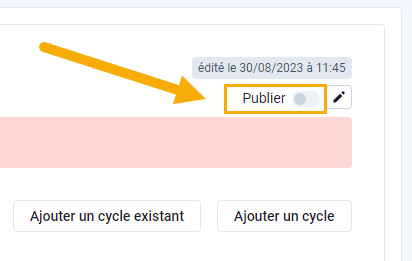
Vous avez fini de personnaliser votre modèle ? Vous pouvez alors cliquer sur le bouton radio afin que ce modèle soit dorénavant sélectionnable dans vos futures créations de périodes de révision.
Si vous modifiez un modèle de révision (exemple : ajout d'une diligence) sur un modèle en cours d'utilisation sur un dossier, il sera nécessaire d'ouvrir une nouvelle situation de révision afin de pouvoir bénéficier de la mise à jour.
Vous souhaitez en apprendre plus sur comment faire votre révision périodique dans vos différentes entreprises ? Rendez-vous sur l'article Comment effectuer une révision périodique ?
