Importez vos écritures comptables dès la création de votre entreprise pour récupérer l'historique, reconstituer le plan comptable.
Sommaire :
Importer un FEC
Import Excel
Relevé de banque / mouvements bancaires
BNC
Importer une balance
Import d'écritures avec leurs pièces comptables
Créer mon propre modèle d'import (factures, caisse, transactions...)
Importer un FEC
La méthode d'import présenté dans ce chapitre nécessite que le fichier à importer soit au choix :
- Un fichier FEC au format ( format .txt)
- Basé sur la matrice Excel d'Inqom (format .xlsx)
💡Comment utiliser la matrice Inqom ?
➡️Télécharger le modèle d'import d'écriture excel ICI.

- Conserver l'en-tête présente en première ligne.
- Dans la première colonne, assurez-vous que les lignes faisant partie d’une même écriture ont le même numéro de compte. Cette colonne ne doit pas être vide, sinon l'import sera bloqué. De même, les numéros doivent se suivre.
- Les comptes et les journaux qui n’existent pas sont créés automatiquement. Le libellé du compte est optionnel.
- Inqom n’accepte pas des fichiers qui contiennent des lignes avec Débit et Crédit à 0.
- Les Débit et Crédit doivent être à deux décimales. Vous pouvez utiliser la fonction ARRONDI sur Excel afin d'avoir deux décimales.
Paramétrer l'importation

- Cliquer sur l'icône "Import" dans le menu latéral, puis sélectionner "Import FEC".
- Choisir le fichier à importer : une fenêtre s'ouvre, vous permettant de configurer les paramètres de l'importation.

1. Choisir l'exercice comptable à impacter.
- Créer si besoin l'exercice avec les boutons "Créer l'exercice suivant" ou "Créer l'exercice précédent". Attention, les exercices doivent se suivre sans interruption — aucune période ne peut être sautée.
- Cliquer sur le crayon pour modifier les dates d'un exercice.
2. Indiquer si Inqom doit clôturer l'exercice sélectionné à la fin de l'import du FEC.
🚩 Il est nécessaire de clôturer vos exercices du plus ancien au plus récent.
⚠️ Attention, Inqom étant certifié NF203, une clôture est définitive.
Cependant, lorsque vous importez des écritures avec l'option de clôture activée, vous avez la possibilité d'annuler cet import. Pour ce faire, rendez-vous dans le menu d'importation, sélectionnez "Fichiers importés", puis cliquez sur les "..." correspondant à votre import et choisissez l'option "Supprimer les écritures importées".

💡Si votre exercice est protégé, si l'exercice précédent n'est pas clôturé, ou si l'exercice suivant n'est pas créé, un avertissement peut s'afficher.Vous devrez corriger le problème pour accéder à cette option.

Pour en savoir plus sur la clôture, n'hésitez pas à consulter notre article dédié.
3. Choisir votre type d'import.
Vous pouvez soit ajouter des écritures à celles déjà présentes pour la période, soit remplacer toutes les écritures de l'exercice par celles de votre fichier.
- Si des écritures ont été validées sur la période sélectionnée, il ne sera plus possible de les supprimer à l'aide d'un import en mode "remplacer".
- Si vous choisissez le mode d'import "Remplacer", une confirmation vous sera demandé avant le lancement de l'analyse avant import.
4. Générer des numéros d'écritures pour vos FEC temporaires
L'option "Signaler que le FEC est temporaire" est à cocher dans le cas où la colonne "EcritureNum" de votre FEC est vide. Dans ce cas, Inqom la remplira intelligemment pour rendre votre fichier importable.
5. Importer les libellés de compte
Si cette case est activée, le libellé d'un compte utilisé dans votre import peut être automatiquement défini comme le libellé par défaut du compte, à condition qu'il diffère de celui établi dans le plan comptable par défaut lors de la création du dossier.
À noter toutefois que si vous modifiez le libellé du compte dans les paramètres > comptabilité du dossier, cette modification prévaudra et sera conservée.
6. Passer les lignes dans le statut "vu"
En cochant cette case, toutes les écritures de l'import seront considérées comme déjà contrôlées par vos soins.
7. Valider l'ensemble des écritures de votre fichier d'import sans clôturer la période
Si vous souhaitez bloquer définitivement la modification des écritures de votre FEC tout en gardant la période impactable, activez cette option.
⚠️🚩Attention, Inqom étant certifié NF203, une validation d'écriture est définitive.
8. Importer votre ventilation analytique de la période
Il est possible d'importer un FEC contenant de l'analytique en cochant cette case. Cependant, il est impératif d'utiliser le modèle d'import dédié.
9. Importer son historique d'écritures avec les pièces associées, c'est possible !
Vous souhaitez importer des écritures avec leurs pièces liées ? Consultez l'article générique ou celui dédié à la migration à partir de CEGID.
Une fois l'ensemble des champs renseignés, vous pouvez cliquer sur "Oui, démarrer l'analyse de l'import". Le fichier est alors analysé, et doit être intégré par vos soins à partir de l’onglet File d‘attente.

Si l'icône du fichier est en rouge, corrigez le fichier selon les erreurs décrites dans Voir les erreurs. Cette étape permet d’harmoniser vos fichiers avec notre base de données.
Si l'icône du fichier est en vert, cliquez sur
Importer.
L’import du FEC se déroule alors en 3 étapes :

Étape 1 : vérification du résumé de l’import paramétré précédemment.
Étape 2 : correction des blocages mineurs

La résolution de ces points bloquants peut se faire de deux manières :
- Automatiquement en cliquant sur "Résoudre les points bloquants de cette catégorie".
- Ou en choisissant d'arrêter l'importation du fichier, en sortant de la fenêtre pour corriger manuellement le fichier sur votre ordinateur, puis en relançant l'import.
Étape 3 : Conversion des journaux et comptes de destination (si nécessaire). 

- Inqom vous propose par défaut des journaux de destination. Vous pouvez les modifier selon vos préférences, voire en créer de nouveaux.
- De même, ajustez si nécessaire les comptes de destination en consultant les filtres "toutes les conversions" ou "Conversion automatique".
💡Si vous quittez la fenêtre d'import avant d'avoir terminé, Inqom conserve en mémoire la dernière étape à laquelle vous vous êtes arrêté.
Finalisez l'import du fichier dans la comptabilité de votre client

L’import du fichier est terminé. Les écritures comptables du fichier ont été intégrées avec succès dans la comptabilité. Vous pouvez maintenant visualiser ces écritures dans les onglets Grand Livre, Balance et Journal.

L’importation des écritures comptables peut être réversible si vous avez configuré l'import pour que les écritures de votre fichier s'ajoutent à celles potentiellement présentes sur la période.
Depuis l'onglet Fichiers importés, cliquez sur les "..." du fichier, puis sur "Supprimer les écritures importées". Cette action annulera uniquement les écritures comptables créées à partir du fichier importé.
Relevés de banque, des mouvements bancaires
Assistant d'import de transactions bancaires.
Cette matrice Google Sheets mise à disposition ci-dessous pour convertir facilement vos relevés de banque et exports issus de logiciels tiers au format Inqom (.xlsx). Elle permet aussi d'intégrer les exports Stripe,Gocardless, Factor...
Comment utiliser ce fichier ?
1. Copier-coller (en mode "valeur") les données de votre fichier d'export dans l'onglet "Données originales"
2. Paramétrer les comptes de destination dans l'onglet "Paramètres".
3. Copier-coller (en mode "valeur") l'intégralité de l'onglet "Résultats" dans un nouveau fichier Excel ou exportez le au format xlsx. Enregistrer le fichier sur votre ordinateur.
➡️Vous pourrez ensuite l'intégrer en suivant les étapes présentées ici.
Comment gérer la commission présente dans ces exports à partir de l'assistant ?
Plusieurs situations peuvent être rencontrées :
1) Le montant versé sur le compte bancaire de la société est net de commissions
L'écriture créée à partir de la connexion bancaire sera :
| N° d'écriture | Compte | Libellé | Débit | Crédit |
| 1 | 5121BQ | Versement Gocardless | 20900 | |
| 1 | 5121GC | Versement Gocardless | 20900 |
Il faut ajouter une écriture à la fin du fichier Excel avec le total du montant des commissions du fichier. Voici les écritures dans le fichier :
| N° d'écriture | Compte | Libellé | Débit | Crédit |
| 2 | 5121GC | Paiement client 1 | 10000 | |
| 2 | 4111C1 | Paiement client 1 | 10000 | |
| 3 | 5121GC | Paiement client 2 | 5000 | |
| 3 | 4111C2 | Paiement client 2 | 5000 | |
| 4 | 5121GC | Paiement client 3 | 6000 | |
| 4 | 4111C3 | Paiement client 3 | 6000 | |
| 5 | 6278 | Commission | 100 | |
| 5 | 5121GC | Commission | 100 |
Toutes les lignes présentes dans le comptes 5121GC peuvent alors être lettrées.
2) Le montant versé sur le compte bancaire de la société inclut la commission
L'écriture créée à partir de la connexion bancaire sera :
| N° d'écriture | Compte | Libellé | Débit | Crédit |
| 1 | 5121BQ | Versement Gocardless | 21000 | |
| 1 | 5121GC | Versement Gocardless | 21000 |
Le fichier Excel créant les écritures comptables à partir des transactions bancaires aura les montants incluant les commissions :
| N° d'écriture | Compte | Libellé | Débit | Crédit |
| 2 | 5121GC | Paiement client 1 | 10000 | |
| 2 | 4111C1 | Paiement client 1 | 10000 | |
| 3 | 5121GC | Paiement client 2 | 5000 | |
| 3 | 4111C2 | Paiement client 2 | 5000 | |
| 4 | 5121GC | Paiement client 3 | 6000 | |
| 4 | 4111C3 | Paiement client 3 | 6000 |
Une facture comprenant le montant de la commission sera reçue par la société, et payé à part :
| N° d'écriture | Compte | Libellé | Débit | Crédit |
| 5 | 6278 | Facture Gocardless | 100 | |
| 5 | 4011GC | Facture Gocardless | 100 | |
| 6 | 4011GC | Paiement com | 100 | |
| 6 | 5121BQ | Paiement com | 100 |
Les lignes dans les comptes 5121GC et 4011GC peuvent alors être lettrées.
Le fichier d'import spécifique aux BNC
Vous pouvez également ajouter des colonnes à votre FEC pour renseigner :
- la date de règlement
- le mode de règlement
- des données facultatives comme la nature de l'opération et l'ID client
Lorsque votre fichier est prêt, importez le en suivant les étapes détaillées ici.
Aperçu vidéo:
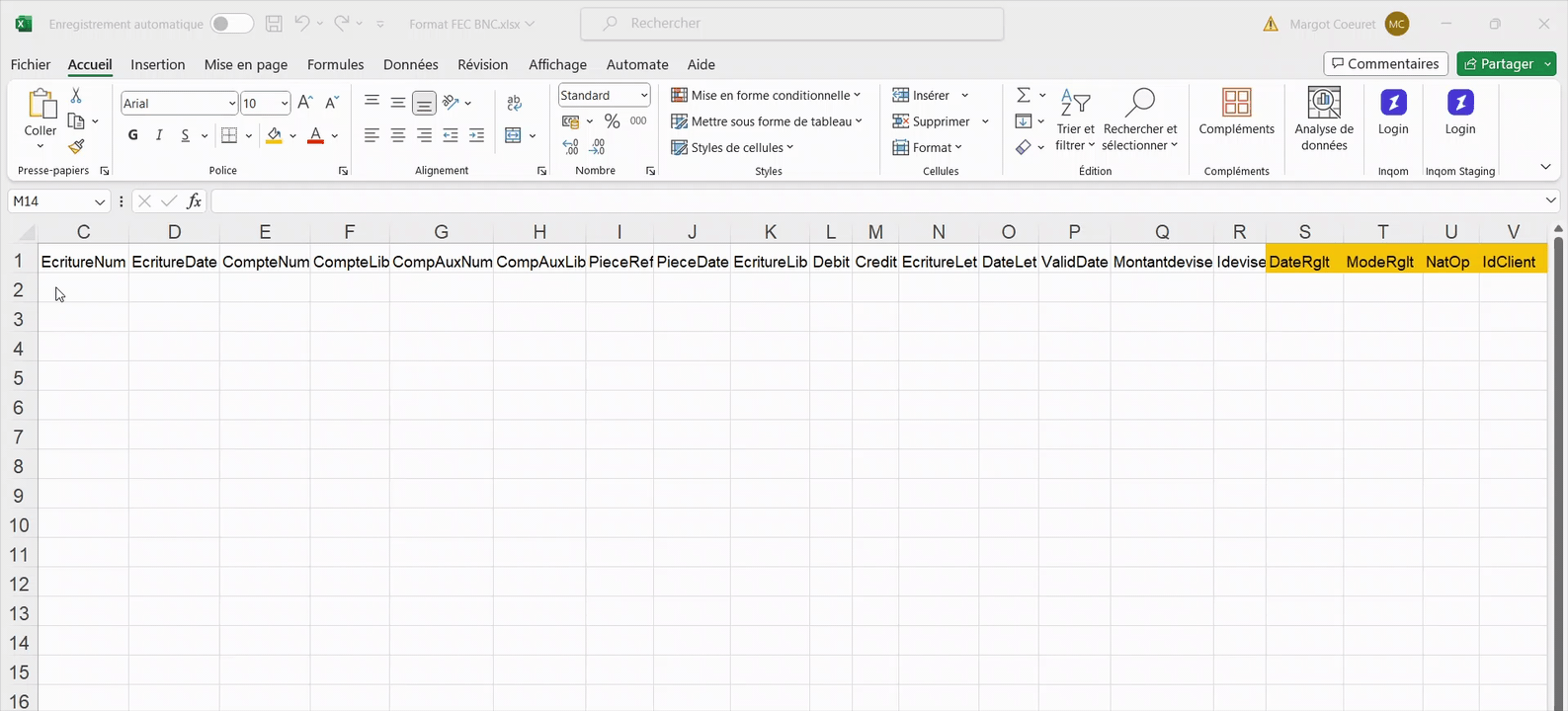
Vous souhaitez mettre à disposition une trame de caisse pour vos clients? Rapprochez-vous de votre customer success qui peut vous en fournir une.
Importer une Balance
1. Adapter la balance réceptionnée au format Inqom.

2. Cliquer sur le menu "Importer", et sélectionner "Importer une balance". Cliquer sur le fichier.

3. Paramétrer le type d'import de balance (ouverture ou périodique) en indiquant le journal et la date de l'écriture. Cliquer sur Importer.
4. Vous passerez alors par les étapes classiques de l'import manuel d'écritures dans Inqom.
🔎 À noter :
- L'import avec à-nouveaux permet de générer une écriture de delta en déduisant du solde du compte les à-nouveaux déjà présents dans le dossier.
- L'import de balance périodique sans à-nouveaux permet d'intégrer le nouveau solde du compte correspondant au nouveau mouvement intervenu entre deux imports.
Importer des écritures avec leurs pièces comptables
Il existe deux méthodes pour importer vos écritures avec les pièces comptables liées :
- Vous exportez vos données d'un logiciel permettant un export .TRA (tel que Cegid ou MEG).
- Vous exportez vos écritures au format excel ou FEC.
Créer et importer mon propre modèle d'import
Prérequis
Avant de commencer, vérifiez que votre fichier est correctement structuré afin qu'Inqom puisse l'importer et générer des écritures.
Voici les points clés à valider :
- Le fichier doit être au format Texte (.txt, .csv) ou Excel (.xls, .xlsx), avec comme séparateur la tabulation, le point-virgule ou le pipe.
- Toutes les données relatives à une même écriture doivent figurer sur une seule ligne.
- Les informations minimales requises pour générer une écriture comptable doivent être présentes dans les colonnes du fichier.
❌ La fonctionnalité "Autres Imports" ne prend pas encore en charge les ventilations analytiques.
Étape 1 : Choisir l'option d'import
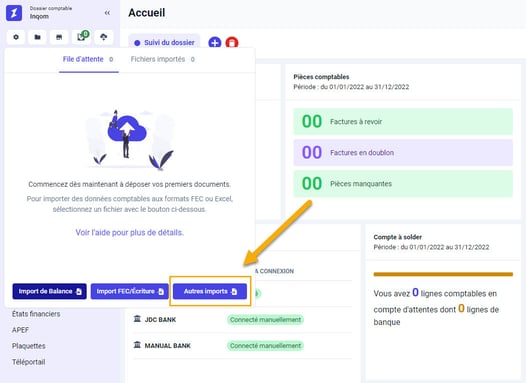
Cliquez sur le bouton d'import dans le menu, puis sélectionnez l'option "Autres Imports". Choisissez ensuite le fichier à importer depuis votre ordinateur.
Etape 2 : Créer ou sélectionner un modèle d'import

À cette étape, vous pouvez créer de nouveaux modèles de structure de fichier pour vos imports ou sélectionner un modèle déjà existant.
Pour une première utilisation, il est nécessaire de créer un nouveau modèle. Cliquez sur "Nouveau Modèle", entrez son nom puis validez en cliquant sur "Suivant".
Etape 3 : Paramétrer la structure du modèle
Dans cette fenêtre, vous allez associer les colonnes de votre fichier aux champs comptables requis pour générer vos écritures ou définir une valeur par défaut si nécessaire.

💡 Astuce :
Gardez votre fichier d'import ouvert pour faciliter la configuration.
La partie supérieure de l'écran correspond aux champs généraux tels que le Journal, la Date et la Référence pièce présent dans l'entête de votre gestionnaire d'écriture.

La partie inférieure concerne les différentes lignes comptables de vos écritures.

Complétez ces colonnes en fonction de vos besoins et créez une table de correspondance qui servira pour le traitement futur de vos fichiers.
| Colonne | Que voit-on ? |
| Donnée Inqom | Nom du champ à renseigner dans Inqom. |
| Donnée du fichier | Colonne correspondant au champ dans votre fichier. |
| Valeur par défaut | Optionnel : établir une valeur par défaut pour l'ensemble des écritures. |
| Résultat pour la 1ère ligne | Exemple de données présentes dans la colonne sélectionnée dans votre fichier. |
Cas pratique :
Un chef d'entreprise m'a fourni une liste de facture sous format Excel à intégrer en comptabilité.

Mon but est d'obtenir pour chaque facture une écriture utilisant :
- Un compte fournisseur auxiliarisé.
- Une ligne de TVA.
- Une ligne en compte 607.
Regroupement et entête de l'écriture

En premier lieu, j'indique la méthode de regroupement des lignes souhaitées.
Les choix possibles sont :
Aucune : chaque ligne de votre fichier correspond à une écriture.
Par solde nul : les lignes sont dans l'ordre, à chaque solde nul, une nouvelle écriture sera créée.
Par valeur commune : les lignes sont regroupées selon la donnée de votre choix (exemple : la référence pièce) afin de créer une écriture.
Pour cet exemple, je sélectionne "Aucune".
Je passe à l'entête de l'écriture. Les colonnes de mon fichier contiennent déjà la date de l'écriture, le journal et la référence des pièces. Je vais donc établir la correspondance entre ces colonnes et les champs Inqom correspondants.
Ecriture
Je passe maintenant à l'encart "Ecriture" pour indiquer les lignes qui doivent composer les écritures générées.
1. Compte de tiers (fournisseur)
Mon fichier contient toutes les informations nécessaires.

Je sélectionne donc les colonnes correspondantes dans mon paramétrage :
| Données Inqom | Données du fichier | Valeur par défaut | Exemple |
| Compte | Compte | 401 | |
| Compte auxilaire | Compte auxiliaire | Amazon | |
| Label ligne d'écriture | Libellé | Achat quincaillerie | |
| Débit | |||
| Crédit | Montant TTC | 670 |
2. Ligne de TVA
Le compte de TVA n'est pas présent dans mon fichier. Je vais donc définir une valeur par défaut pour ce champ.
| Données Inqom | Données du fichier | Valeur par défaut | Exemple |
| Compte | 44566 | 44566 | |
| Compte auxilaire | Compte auxiliaire | ||
| Label ligne d'écriture | Libellé | Achat quincaillerie | |
| Débit | Montant TVA | 55 | |
| Crédit |
3. Ligne de charge (compte 607)
Je clique sur "Ajouter une ligne" pour paramétrer ma ligne de charge. Ici aussi, je vais paramétrer une valeur par défaut pour cette ligne.
| Données Inqom | Données du fichier | Valeur par défaut | Exemple |
| Compte | 601 | 601 | |
| Compte auxilaire | |||
| Label ligne d'écriture | Libellé | Achat quincaillerie | |
| Débit | Montant HT | 495 | |
| Crédit |
Une fois toutes les colonnes de mon tableau correctement configurées, je clique sur "Démarrer l'analyse" pour lancer le processus d'analyse avant import. Je sors alors de la fenêtre et je peux importer le fichier comme pour tout autre type d'import d'écriture, à partir du bouton ![]() présent dans le menu latéral..
présent dans le menu latéral..
Il n'est pas obligatoire de faire correspondre toutes les colonnes de votre fichier : indiquer la correspondance des colonnes pertinentes uniquement.
Limitations Actuelles
Gestion des Écritures Complexes :
- Les écritures complexes nécessitant des relations entre plusieurs lignes (par exemple, des écritures qui doivent être combinées pour refléter une transaction complète) ne sont pas prises en charge.
- Les opérations comptables nécessitant des écritures groupées ou des répartitions entre différentes lignes doivent être traitées manuellement ou en dehors de ce processus.
Automatisation :
- Nous n'offrons pas de fonctionnalités avancées pour automatiser des règles de comptabilisation complexes. Par exemple, il n'est pas possible de configurer des règles conditionnelles ou des scripts personnalisés pour transformer les données avant l'import.
Importer une balance
Votre client ne peut pas vous fournir son FEC précédent ? Importez facilement une balance et générez, si vous le souhaitez, les à-nouveaux correspondants !
⚙️ Notre assistant facilite l'importation de balances provenant de différents logiciels, chacun nécessitant une adaptation au modèle d'importation d'Inqom. Vous trouverez ici le format à suivre.
Principe
Inqom vous permet d'importer des balances :
- De manière ponctuelle (exemple : balance d'ouverture à la création d'un dossier pour intégrer un historique prenant en compte l'exercice précédent), les écritures générées correspondront aux à-nouveaux.
- De manière périodique (exemple : balance périodique des mouvements mensuels).
Dans le cas d'un import périodique, Inqom vous laissera le choix de créer ou non les à-nouveaux. Ces derniers seront générés au premier jour de l'exercice (= en l'absence d'à-nouveaux à la date de génération paramétrée), dans le journal d'à-nouveaux, évitant ainsi toute ressaisie et réduisant les risques d'erreur.
⚠️ Nous recommandons de ne pas utiliser l'import de balance lorsque des à-nouveaux ou d'autres écritures sont déjà présents dans l'exercice à impacter, sous peine d'entraîner des erreurs comptables.
