Petit tour d'horizon de cet onglet que vous allez utiliser quotidiennement pour votre tenue comptable.
Sommaire
1) De quoi est composé l'écran ?
a. Les deux modes possibles
b. Les Filtres
c. Trier l'affichage
d. Consulter l'historique d'une écriture
e. Créer un filtre en un clic
f. Afficher / cacher la contrepartie
g. Afficher la pièce de l'écriture
h. Aller au journal de compte suivant
2) Manipuler les données du journal
a. Comment sélectionner une ou plusieurs lignes ?
b. Les actions de la barre de tâche
De quoi est composé l'écran ?
a. Les deux vues possibles
Deux modes d’affichage sont possibles dans le journal :
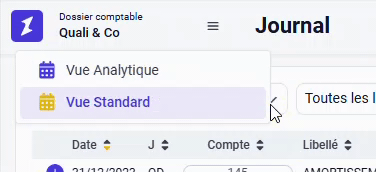
- La vue standard qui affiche la référence des pièces,
- La vue analytique qui affiche les tags analytiques.
b. Les filtres

L'ensemble des filtres de ce menu déroulant sont cumulables. Vous avez la possibilité de filtrer les données de votre onglet journal selon plusieurs critères, tels que par exemple :
- le compte (le compte entier ou encore tous les comptes commençant par...)
- le journal (le nom d'un journal, ou le type de journal)
- la date de création de l'écriture (créé à partir de / jusqu'au...)
- le libellé de la ligne (libellé commençant par, ou contenant un certain terme)
- le montant d'une ligne (montant exact, supérieur ou inférieur à...)
- la valeur de son axe analytique ( réparti selon un axe ou non)
- la présence ou l'absence d'une pièce rattachée à l'écriture
- la provenance de l'écriture (API, autres modules d'Inqom...)
- son sens (ligne en débit ou crédit)
-... Et bien d'autres !.

De plus, vous pouvez choisir d'afficher toutes les lignes ou de les filtrer en fonction de leur statut : vues, non-vues, lettrées, non-lettrées, taguées, non-taguées, validées ou non-validées.
Rappel : Vous souhaitez filtrer vos données sur une période particulière ? Utilisez le sélecteur de période présent en haut à droite de votre écran !
c. Trier l'affichage
Les petites flèches de l'entête permettent de trier l'ordre des lignes de manière croissante ou décroissante.
L'icône ![]() vous permet de trier par valeur absolue (débit / crédit confondues), regroupant ainsi les montants proches. Cette fonctionnalité peut être particulièrement utile lors de votre lettrage !
vous permet de trier par valeur absolue (débit / crédit confondues), regroupant ainsi les montants proches. Cette fonctionnalité peut être particulièrement utile lors de votre lettrage !
Enfin, élargissez la colonne "Libellé" avec le bouton ![]() .
.
d. Consulter l'historique d'une écriture
L'icône en forme de pendule située à l'extrémité de chaque ligne comptable vous permet d'accéder à l'historique des modifications apportées, qu'elles aient été effectuées par un collaborateur ou par l'intelligence artificielle d'Inqom.
e. Créer un filtre en un clic
En cliquant sur un compte, un montant ou un lettrage, vous créez directement un filtre contenant l'information sur laquelle vous avez cliqué.
f. Afficher / cacher la contrepartie
Lorsque vous êtes dans le journal d'un compte, cliquer sur le ![]() pour afficher la contrepartie.
pour afficher la contrepartie.
g. Afficher la pièce de l'écriture
Lorsqu’un trombone est affiché, cela vous indique que la présence d'une pièce attachée à l’écriture. En cliquant sur l'icône en forme de trombone, vous pourrez prévisualiser la pièce en même temps que votre journal. Vous pourrez également marquer l'écriture comme vue et de naviguer facilement entre les différentes écritures contenant des pièces.
h. Aller au journal de compte suivant

Lorsque vous êtes dans le journal d'un compte, cliquer sur la flèche de gauche ou de droite pour aller au compte se trouvant avant ou après dans l'ordre de la balance.
2) Manipuler les données du journal
a. Comment sélectionner une ou plusieurs lignes ?
Pour sélectionner une ou plusieurs lignes se trouvant sur votre onglet journal, différentes méthodes existent.
À retenir :
- Cliquer sur une ligne, recliquer dessus pour la désélectionner.
- Cliquer sur une première ligne, puis parcourir les lignes avec les flèches du clavier - appuyer sur la touche espace pour sélectionner une ligne - réappuyer sur espace pour désélectionner.
- le raccourci "ctrl+ a" : sélectionne toutes les lignes affichées sur la page.
- sélectionner une plage de ligne se suivant en cliquant sur une ligne, puis en faisant un "maj+ clic" sur la dernière ligne.
- Désélectionner vos sélections en appuyant sur "echap".
b. Les actions de la barre de tâche
Marquer les lignes en "vu" ou "à revoir"
Les lignes non-vues vous indique toutes les nouvelles lignes qui ont été intégrées dans la comptabilité depuis votre dernière révision courante. Elles sont aisément reconnaissables grâce au point rouge indiqué en début de ligne.
Inqom mettra automatiquement en non-vues les lignes issues :
- d’une nouvelle écritures générée à partir d’un dépôt de pièce,
- d’une nouvelle transaction réceptionnée via votre connexion bancaire,
- d’un import manuel d’écriture (excel, FEC).
Il est possible de passer une ligne “en vue” ou en “à revoir” à l’aide du premier bouton de votre barre de tâche.
Ce premier bouton vous permet donc de passer des lignes en "vu" ou à revoir et cela, selon votre situation :
- si vous sélectionnez des lignes avec un point rouge, le bouton vous proposera de passer toutes les lignes sélectionnées en "vues",
- si vous sélectionnez des lignes sans point rouge, le bouton vous proposera de les passer en "à revoir". Un point rouge s'affichera alors pour chacune des lignes sélectionnées.
- si vous ne sélectionnez aucune ligne et que sur votre page il y a des lignes non-vues : le bouton vous proposera de passer l'ensemble des lignes non-vues en vues.
-si vous ne sélectionnez aucune ligne et que sur la page toutes les lignes sont vues : le bouton permettra de les passer toutes en à revoir.
Valider les écritures
Pour en savoir plus, rendez-vous sur l'article lié à la clôture.
Extourne
Il suffit de sélectionner l'écriture à extourner puis cliquer sur le second bouton de la barre de tâche. Choisir la date de l'extourne, puis si besoin, changer le journal de destination si le journal de l'écriture source ne convient pas.
Changer le journal
Le troisième bouton de votre barre de tâche permet de changer le journal des écritures sélectionnées.
Créer une écriture comptable
Cliquer sur le + pour créer une écriture manuellement dans votre comptabilité.
Pour en savoir plus, rendez-vous sur l'article dédié : La saisie manuelle des écritures comptables
Lettrer / délettrer les lignes sélectionnées
Les maillons vous permettent de lettrer ou de délettrer des lignes.
Pour en savoir plus, rendez-vous sur l'article dédié à cette fonctionnalité : Le lettrage des écritures comptables
Réaffecter la / les lignes sélectionnées
Ce huitième bouton vous permet de réaffecter les lignes sélectionnées dans le compte de votre choix.
Pour en savoir plus, rendez-vous sur l'article dédié à cette fonctionnalité : Le lettrage des écritures comptables.
Supprimer le / les lignes sélectionnées
La corbeille vous permet de supprimer le ou les écritures sélectionnées. Dans le cas d'une écriture liée à une pièce, seule l'écriture sera supprimée, la pièce sera toujours visible dans l'onglet Pièces.
Les "..."

Ce bouton vous permet d'accéder à des actions complémentaires :
- Télécharger en excel les grands livres, les écritures - télécharger le journal en CSV, avec ou sans axes analytiques. (Pour en savoir plus, consulter l'article L’export de fichiers Excel ou FEC.)
- Ajouter un tag analytique sur la ligne sélectionnée (Consulter l'article Le module analytique.)
- Copier votre sélection dans le presse-papier à l'aide du troisième bouton, ou en faisant un ctrl+c sur votre clavier. Coller ensuite les données où vous le souhaitez.
- Créer une CCA/PCA sur la ligne sélectionnée. Cette option est liée au module Cut-off.
- Créer une immobilisation et associer à une immobilisation existante font partie de la gestion de l'onglet Immobilisation.
